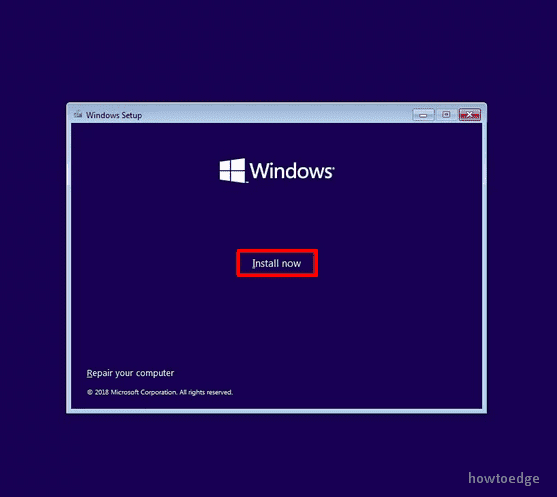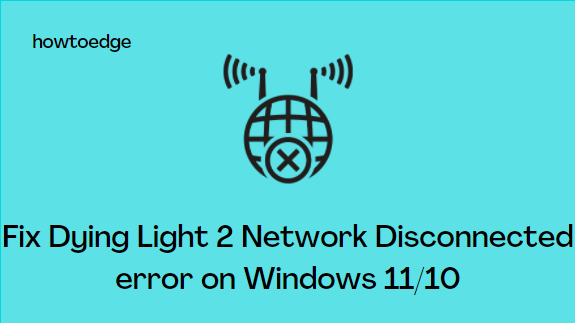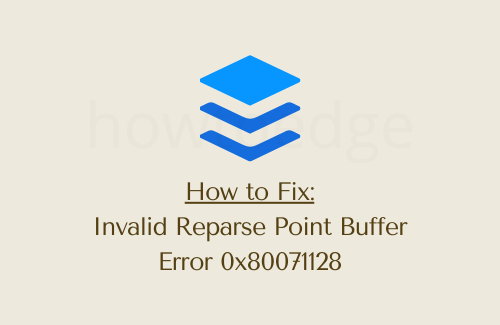Как сделать резервную копию реестра в Windows 11
Редактор реестра — это ядро, вокруг которого вращаются все операции (базовые или сложные) в Windows 11/10. Он содержит все настройки вашей системы в иерархическом формате, а также большинство установленных вами приложений. Если этот реестр по какой-либо причине будет поврежден, это сделает операционную систему неработоспособной. Это важно резервное копирование реестра в Windows 11 или 10 чтобы вы могли восстановить его, когда возникнет необходимость.
Лучший способ предотвратить повреждение реестра — внести в него минимальные изменения. Даже в тех случаях, когда изменение реестра необходимо, обязательно помните о вносимых вами изменениях. Поскольку есть и другие факторы, которые могут повредить ваш реестр, лучше создать резервную копию всего реестра. Помня об этом, мы предложили два разных способа резервного копирования и восстановления реестра на ПК с Windows 11 или 10.

Резервное копирование реестра в Windows 11 — два метода
Если вы собираетесь внести определенные изменения внутри реестра, необходимо создать резервную копию всего редактора реестра. Для этого вы можете воспользоваться любым из приведенных ниже способов.
Поскольку первый не требует внесения каких-либо изменений в реестр, мы рекомендуем только его. Однако, если у вас есть опыт работы с реестром, вы также можете использовать второй метод —
1]Резервное копирование реестра с помощью восстановления системы
Выполните следующие действия, чтобы создать резервную копию реестра в Windows 11 с помощью настроек восстановления системы.
- Нажмите Win + S, чтобы запустить меню «Пуск».
- Введите «создать точку восстановления» и нажмите на верхний результат.
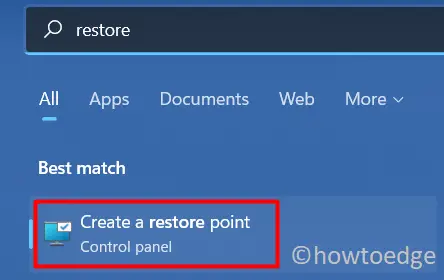
- Выберите корневой диск (C:\) в настройках защиты.

- Далее нажмите кнопку «Настроить» и включите переключатель — «Включить защиту системы».
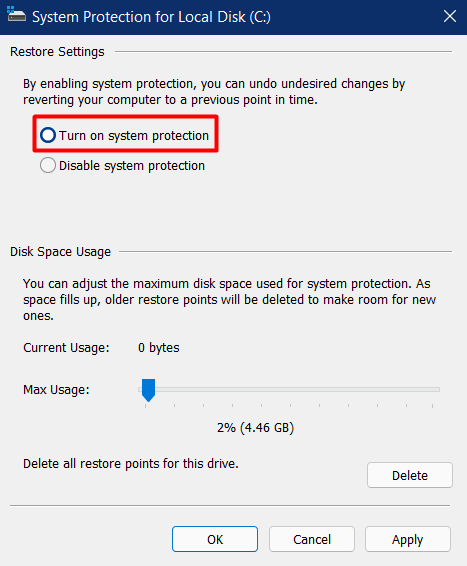
- Затем нажмите кнопку «Создать» и укажите имя для этой резервной копии.
- Нажмите кнопку «Создать» еще раз и подождите, пока система создаст резервную копию.
- Когда точка восстановления системы будет создана, нажмите «Закрыть».
Система создаст точку восстановления, содержащую все установленные приложения, системные файлы, системные настройки и резервную копию реестра. Вы можете использовать эту резервную копию, чтобы вернуть компьютер в это состояние в любое время в будущем.
Как использовать точку восстановления, чтобы вернуть предыдущий параметр реестра
В Windows 11 функция «Восстановление системы» предоставляет несколько вариантов восстановления реестра. Если у вас все еще есть доступ к рабочему столу, вы можете использовать средство восстановления системы, чтобы вернуть базу данных в ее прежнее состояние. Вы можете использовать инструмент восстановления в безопасном режиме или в расширенных настройках запуска, если вы не можете получить доступ к экрану входа в систему.
Чтобы восстановить реестр с помощью резервной копии системы, выполните следующие действия:
- Нажмите «Пуск», введите «Создать точку восстановления» и нажмите на верхний результат.
- В окне свойств системы нажмите «Восстановление системы».
- Выберите «Выбрать другую точку восстановления» и нажмите «Далее».
- Установите флажок «Показать больше точек восстановления», чтобы просмотреть все резервные копии системы, доступные на вашем компьютере.
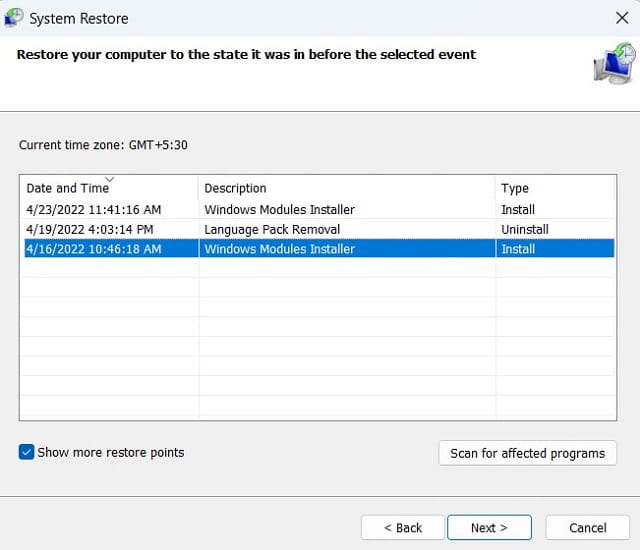
- Выберите любую точку восстановления и снова нажмите «Далее».
- Система проверит наличие затронутых программ и начнет возвращать ваш компьютер в выбранное состояние.
После завершения процесса восстановления ваше устройство перезагрузится. Вот и все, теперь вы вернулись к исходным настройкам реестра на вашем компьютере.
2]Резервное копирование реестра с помощью редактора реестра
Сам реестр предоставляет способ, с помощью которого вы можете создать резервную копию всего реестра на предмет возможных повреждений в ближайшем будущем. Для выполнения этой задачи вам необходимо сделать следующее:
- Нажимать Выиграть + Р для запуска диалогового окна «Выполнить».
- Введите regedit внутри него и нажмите ОК.
- Когда откроется редактор реестра, перейдите в «Файл» и нажмите «Экспорт».

- Укажите имя для этой резервной копии и нажмите «Сохранить».
Вот и все, теперь на вашем компьютере создана резервная копия реестра. Когда вы посещаете папку, в которой вы создали резервную копию реестра, вы можете увидеть там файл «.reg».
Как использовать редактор реестра для восстановления предыдущих настроек
Теперь, когда вы создали резервную копию реестра, вы можете использовать ее для восстановления предыдущих настроек реестра. Вот как это сделать —
- Сначала запустите редактор реестра.
- Выберите «Файл» > «Импорт».
- Теперь перейдите к месту, где вы сохранили файл резервной копии.
- Выберите файл резервной копии реестра и нажмите «Открыть».
- Перезагрузите компьютер, чтобы сохранить настройки реестра.
Затем эта резервная копия заменит текущую базу данных на вашем ПК с Windows 11/10.
Как автоматически создать резервную копию реестра в Windows 10?
Когда вы устанавливаете резервную копию реестра для автоматического создания, вам не нужно беспокоиться о ее создании каждый раз, когда вы вносите какие-либо изменения в реестр. Кроме того, это позволяет вам выбирать между доступными резервными копиями реестра (от более старых до более новых). Чтобы автоматически создавать резервные копии реестра на ПК с Windows 10, вы можете следовать этой статье.
Я надеюсь, что вы нашли эту статью полезной для резервного копирования вашего реестра в Windows 11. Сообщите в разделе комментариев, если у вас возникнут какие-либо трудности после этого сообщения.