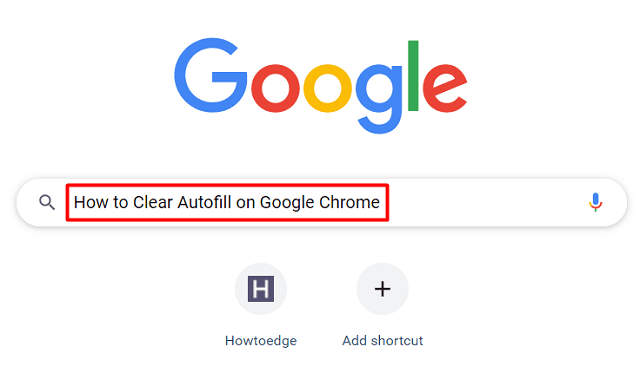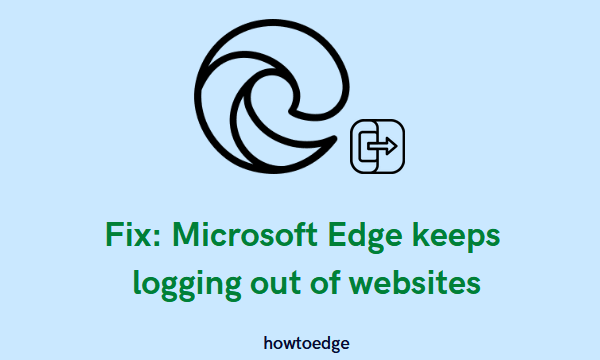Как установить обновления Windows 10 с помощью сценариев PowerShell
Есть несколько способов обновить нашу операционную систему, включая Центр обновления Windows, Каталог Центра обновления Майкрософт и WSUS. Каждый из этих процессов имеет свои ограничения, как и этот метод, который мы собираемся обсудить в этом руководстве. Однако, если вам нравится использовать терминалы командной строки, вам наверняка понравится установка обновлений Windows 10 с помощью сценариев PowerShell.
Что ж, в этом методе все, что вам нужно, это сначала установить модуль, то есть PSWindowsUpdate. После установки этого модуля на свой компьютер вы можете запустить простой скрипт для автоматизации процесса обновления Windows на вашем ПК. Этот модуль не только позволяет устанавливать ожидающие обновления, но также поддерживает широкий спектр опций, таких как скрытие обновлений с ошибками, установка исправлений по вторникам и многое другое. Давайте подробно рассмотрим, как использовать этот инструмент –
Как получать обновления Windows 10 с помощью PowerShell
Существует множество способов обновить Windows 10. Однако в этом посте мы рассмотрим, как устанавливать обновления с помощью терминала командной строки, то есть PowerShell. Для этого используйте следующие шаги –
- Нажмите клавишу Windows и X, чтобы открыть меню питания.
- Выберите Windows PowerShell (администратор).
- Когда появится запрос управления учетными записями пользователей, нажмите Да.
- Это запустит PowerShell с правами администратора.
- На консоли с повышенными привилегиями выполните команду ниже –
Инсталляционный модуль PSWindowsUpdate
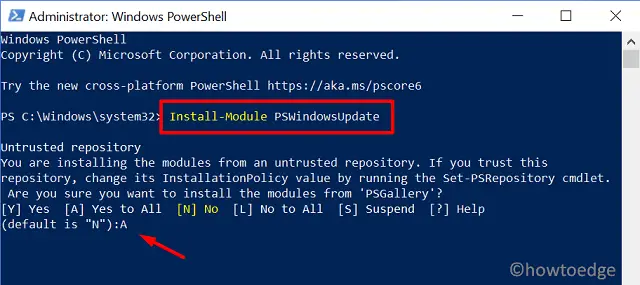
- Этот код запустится и запросит у вас разрешение на установку любого дополнительного модуля. Если да, введите «Y» или «A», чтобы принять его, и нажмите Enter.

- Теперь, когда вы установили требуемый модуль на свой компьютер, запустите следующий код –
Get-WindowsUpdate

Примечание. Вы можете начать получать сообщения об ошибках. Не волнуйтесь, это происходит только потому, что Microsoft не разрешает запускать локальные сценарии PowerShell по умолчанию в Windows 10. Однако есть способ отредактировать требуемый параметр и повторно включить установку сценариев локально на вашем устройстве.
- Вы получите список обновлений, ожидающих вашего компьютера.
- Затем выполните команду ниже –
Установить-WindowsUpdate
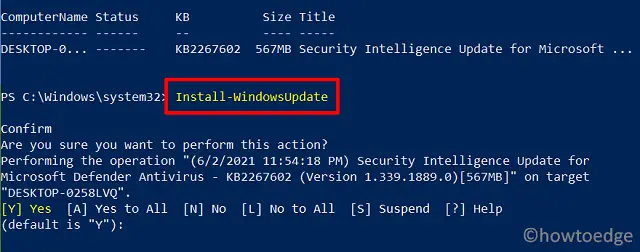
- Вам будет предложено дать свое согласие, прежде чем этот модуль начнет загрузку и установку ожидающих обновлений на ваш компьютер. Введите «A», чтобы принять все, или Y, чтобы принять конкретный запрос, и нажмите Enter.
- Весь процесс установки может занять несколько минут в зависимости от вашего сетевого подключения, так что подождите терпеливо.
- Как только это закончится, ваш компьютер будет обновлен до последнего накопительного обновления.
Как управлять обновлениями Windows 10 с помощью PowerShell
Помимо обновления Windows 10, модуль PSWindowsUpdate может выполнять самые разные операции. Некоторые из них включают скрытие обновлений с ошибками, установку обновлений приложений, загрузку и установку какого-либо конкретного исправления безопасности и т. Д.
Примечание. Вам необходимо установить модуль «PSWindowsUpdate» только один раз.
- Чтобы загрузить, установить и перезагрузить компьютер после установки всех ожидающих обновлений, используйте этот код –
Get-WindowsUpdate -AcceptAll -Install -AutoReboot
Когда вы выполните приведенный выше код, он будет следить за ожидающими обновлениями в Интернете, получать ваше согласие на все, устанавливать их и, наконец, перезагружать компьютер.
- Следуя этому пути, вы также можете найти любое обновление патча вторника, доступное для вашей операционной системы. Для этого сначала запустите «Get-WindowsUpdate», а когда вы получите номер в КБ последнего исправления безопасности, запустите этот код –
Get-WindowsUpdate -Install -KBArticleID ‘KBNumber’
Примечание. Обязательно замените KBNumber на фактический номер накопительного обновления.
- Если вы хотите скрыть обновления, которые время от времени появляются на вашем устройстве, запускайте эти два кода один за другим.
Get-WindowsUpdate
Hide-WindowsUpdate -KBArticleID KBNUMBER
Совет: Обязательно замените KBNumber на точный номер накопительного обновления, который вы получите после выполнения первой команды.
Я надеюсь, что эта статья окажется для вас полезной и для вас будет полезно установить ожидающие обновления, запустив сценарии PowerShell. Если у вас есть какие-либо вопросы или предложения, дайте нам знать в разделе комментариев ниже.

![[Solved] WU_E_DM_UNAUTHORIZED_LOCAL_USER Ошибка 0x80246017](https://pazd.ru/wp-content/uploads/2021/11/wu_e_dm_unauthorized_local_user-error-0x80246017-1.png)