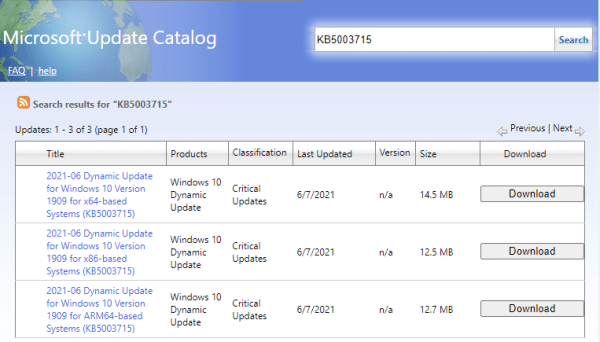Как исправить ошибку обновления 0x8024a203 в Windows 11/10
Вы сталкиваетесь с ошибкой обновления 0x8024a203 при установке нового обновления для вашего ПК с Windows 11/10? Вы часто получаете сообщение об ошибке, и обновление не устанавливается? Если да, то позвольте мне сказать вам, что вы не одиноки. Многие пользователи Windows сталкивались с ошибкой 0x8024a203 при установке обновлений на свой ПК. В этом посте мы собрали список решений, которые могут помочь вам решить эту проблему.
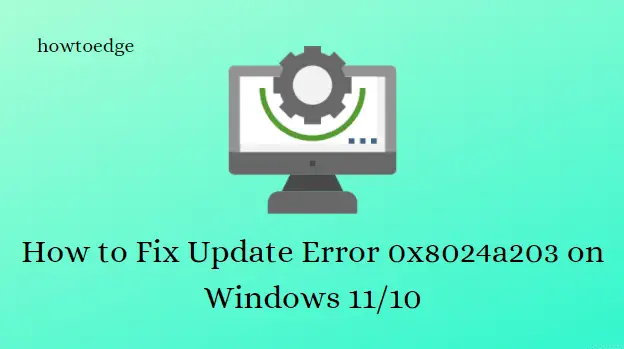
Что такое ошибка Центра обновления Windows 0x8024a203?
Такая ошибка, как 0x8024a203, чрезвычайно раздражает и вызывает излишнее раздражение у пользователей. После 100% загрузки Windows 11 эта ошибка приводит к тому, что установка возвращается к 41% и в конечном итоге показывает синий экран ошибки.
Как исправить ошибку обновления 0x8024a203 в Windows 11/10
В этом руководстве мы перечислили все эффективные решения, которые вы можете использовать для устранения ошибки обновления Windows 11 0x8024a203. Для этого вы можете попробовать следующее:
1]Запустите средство устранения неполадок Центра обновления Windows.
Встроенное средство устранения неполадок всегда должно быть вашим первым шагом при обнаружении ошибок обновления Windows. Это приложение не всегда устраняет проблемы автоматически, но оно может определить, что необходимо решить. Ниже приведены шаги, которые необходимо выполнить:
Для Windows 11
- Щелкните правой кнопкой мыши меню «Пуск» и выберите «Настройки».
- Нажмите «Система» в меню слева.
- Прокрутите вниз и выберите «Устранение неполадок».
- Затем нажмите «Другие средства устранения неполадок».
- Перейдите к средству устранения неполадок Центра обновления Windows и нажмите кнопку «Выполнить».
- Следуйте инструкциям по устранению неполадок, отображаемым на экране.
Для Windows 10
- Нажмите клавиши Windows + I, чтобы запустить приложение «Настройки».
- Выберите «Обновление и безопасность» > «Устранение неполадок» > «Дополнительные средства устранения неполадок».
- Разверните Центр обновления Windows и нажмите Запустить средство устранения неполадок.
- Если проблема не устранена, попробуйте следующее решение.
2]Перезапустите службы Windows.
Фоновые процессы службы необходимы для обеспечения успешного выполнения обновлений. Обновление может завершиться ошибкой, если некоторые из них сломаны или не работают. В таких случаях вы можете перезапустить их, выполнив следующие действия:
- Нажмите клавиши Windows + R, чтобы открыть диалоговое окно «Выполнить».
- Введите services.msc в поле поиска и нажмите Enter.
- Теперь прокрутите вниз и дважды щелкните службу фоновой интеллектуальной службы передачи (BITS).
- На следующей странице установите тип запуска как «Автоматически» и убедитесь, что статус службы «Работает».
- Если он остановлен, нажмите кнопку «Пуск», чтобы активировать его.
- Таким же образом проверьте наличие других служб, таких как Центр обновления Windows.
3]Запустите средство проверки системных файлов
Затем вы можете выполнить проверку через командную строку, чтобы убедиться, что в вашей системе нет поврежденных файлов. Следующие шаги могут помочь вам в этом
- Запустите командную строку в режиме администратора.
- В окне командной строки скопируйте и вставьте приведенную ниже команду и нажмите Enter:
sfc/scannow
- Сканирование займет несколько минут. Пока код сканируется, вы можете заниматься любой другой задачей.
- Перезагрузите компьютер после завершения сканирования.
4]Сброс компонентов Центра обновления Windows
Попробуйте сбросить компоненты Центра обновления Windows через командную строку и посмотрите, поможет ли это.
- Нажмите кнопку «Пуск» и введите cmd.
- Щелкните правой кнопкой мыши командную строку и выберите «Запуск от имени администратора» в контекстном меню.
- Если появится запрос контроля учетных записей, снова нажмите «Да».
- Теперь скопируйте и вставьте следующие командные строки, а затем нажмите клавишу Enter после каждой.
стоповые биты сети чистая остановка wuauserv чистая остановка appidsvc чистая остановка cryptsvc
- Запуск приведенных выше командных строк помешает правильной работе фоновой интеллектуальной службы передачи (BITS), службы Центра обновления Windows и службы криптографии.
- Теперь запустите приведенную ниже команду, чтобы удалить все файлы qmgr*.dat, находящиеся внутри BITS.
Del “%ALLUSERSPROFILE%\Application Data\Microsoft\Network\Downloader\*.*”
- Когда появится подтверждающее сообщение, введите Y, чтобы удалить файлы.
Следующим шагом является очистка кеша Центра обновления Windows с помощью следующего кода. Затем повторите попытку загрузки обновлений.
rmdir %systemroot%\SoftwareDistribution /S /Q rmdir %systemroot%\system32\catroot2 /S /Q
- После этого вам нужно будет сбросить службу Центра обновления Windows и BITS. Нажимайте Enter после каждой команды.
sc.exe sdset биты D: (A ;; CCLCSWRPWPDTLOCRRC ;;; SY) (A ;; CCDCLCSWRPWPDTLOCRSDRCWDWO ;;; BA) (A ;; CCLCSWLOCRRC ;;; AU) (A ;; CCLCSWRPWPDTLLRR ;;;
sc.exe sdset wuauserv D: (A ;; CCLCSWRPWPDTLOCRRC ;;; SY) (A ;; CCDCLCSWRPWPDTLOCRSDRCWDWO ;;; BA) (A ;; CCLCSWLOCRRC ;;; AU) (A ;; CCLCSWRPWPDTLOCRRC ;;;;;
- Теперь вы должны перейти в папку System32, выполнив следующую команду:
cd /d %windir%\system32
- После этого вы должны зарегистрировать в реестре все файлы BITS и DLL Windows Update. Для этого вы должны выполнить следующие команды одну за другой.
regsvr32.exe atl.dll regsvr32.exe urlmon.dll regsvr32.exe mshtml.dll regsvr32.exe shdocvw.dll regsvr32.exebrowui.dll regsvr32.exe jscript.dll regsvr32.exe vbscript.dll regsvr32.exe scrrun.dll regsvr32. exe msxml.dll regsvr32.exe msxml3.dll regsvr32.exe msxml6.dll regsvr32.exe actxprxy.dll regsvr32.exe softpub.dll regsvr32.exe wintrust.dll regsvr32.exe dssenh.dll regsvr32.exe rsaenh.dll .exevr.dll .regsvr.dll .dll regsvr32.exe sccbase.dll regsvr32.exe slbcsp.dll regsvr32.exe cryptdlg.dll regsvr32.exe oleaut32.dll regsvr32.exe ole32.dll regsvr32.exe shell32.dll regsvr32.exe initpki.dll regsvr.dll wuavr32.exe regsvr32.exe wuaueng.dll regsvr32.exe wuaueng1.dll regsvr32.exe wucltui.dll regsvr32.exe wups.dll regsvr32.exe wups2.dll regsvr32.exe wuweb.dll regsvr32.exe qmgr.dll regsvr32.exe qmgr.dll regsvr32.exe qdgrexe wucltux.dll regsvr32.exe muweb.dll regsvr32.exe wuwebv.dll
DLL обозначает компоненты файлов реестра, а regsvr32 представляет файлы, которые необходимо зарегистрировать. Точно так же /S будет выполнять эти коды без запроса.
- После этого вы должны сбросить конфигурацию сети, которая вызывает проблему. Запустите эти коды:
netsh winsock сбросить прокси-сервер netsh winsock сбросить
- Это вызовет окно с запросом «Перезагрузите компьютер».
- После следующего входа в систему вы можете снова запустить службы Windows, такие как BITS, Центр обновления Windows и службы криптографии, которые вы ранее заблокировали. Для этого выполните эти коды в командной строке с повышенными привилегиями.
биты старта сети net start wuauserv net start appidsvc net start cryptsvc
Это все. Я надеюсь, что с Центром обновления Windows все работает гладко. После сброса компонентов Центра обновления Windows вы можете проверить, можете ли вы установить ожидающие обновления на свой компьютер.
5]Загрузите и установите обновления вручную.
Если ни один из перечисленных выше вариантов вам не подходит, вам потребуется вручную загрузить и установить обновление из каталога Центра обновления Майкрософт.
Читать дальше:
- Как исправить ошибку обновления 0x800f080a в Windows 11/10
- Как исправить ошибку обновления 0x80070714 в Windows 11/10