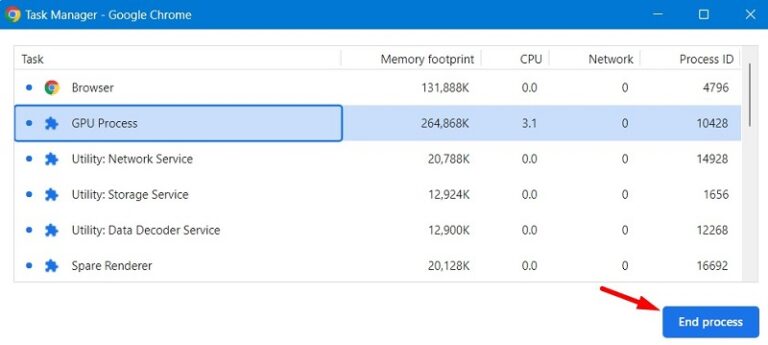Исправлено: не удается получить доступ к редактору реестра в Windows 10.
Вам не удалось открыть редактор реестра в своей системе по какой-либо причине? Что ж, это необычно, но иногда это происходит из-за мелких ошибок на вашем компьютере. Здесь мы обсудим некоторые простые и быстрые решения, чтобы исправить невозможность доступа к редактору реестра в Windows 10.
Все мы знаем, что regedit играет жизненно важную роль в решении большинства проблем, с которыми мы сталкиваемся на устройствах с Windows 10. Основные обходные пути – запустить команду проверки системных файлов, вручную зарегистрировать файл regedit или изменить его групповую политику. Если все методы не помогли решить эту проблему, выполните чистую установку ОС Windows или воспользуйтесь функцией «Сбросить этот компьютер».
Не удается получить доступ к редактору реестра в решениях для Windows 10
Здесь мы обсуждаем следующие четыре решения этой проблемы с реестром в хронологическом порядке:
- Выполните команду SFC / Scannow
- Использование редактора групповой политики
- Вручную включить Regedit
- Перезагрузите ПК
1. Выполните команду SFC / Scannow.
SFC scannow – это служебная команда, которая сканирует всю систему на наличие поврежденных или устаревших файлов и после обнаружения восстанавливает их. Таким образом, эта утилита очень полезна для решения нескольких проблем, связанных с обновлением Windows, а также для проблем с реестром. Вот шаги, которым нужно следовать:
- Сначала нажмите «Пуск», затем введите «Командная строка» в строке поиска.
- Щелкните это настольное приложение правой кнопкой мыши и выберите в контекстном меню «Запуск от имени администратора».
- Если появится запрос UAC, нажмите Да, чтобы разрешить доступ.
- В командной строке с повышенными привилегиями введите sfc / scannow и нажмите клавишу Enter, чтобы выполнить этот код.
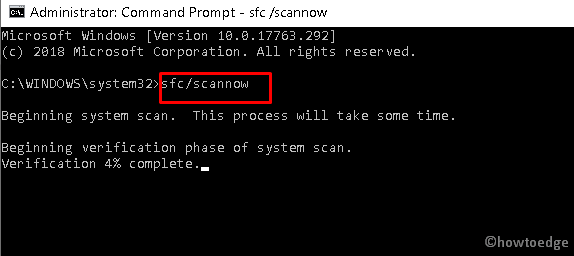
- Это трудоемкий процесс, поэтому дождитесь завершения задачи.
Наконец, перезагрузите систему и проверьте, решена ли проблема или нет.
Если все в порядке, редактор реестра может начать работать нормально, в противном случае перейдите к следующему обходному пути.
2. Использование редактора групповой политики
Если описанный выше процесс ничего не дает, редактор групповой политики может помочь снова включить редактор реестра. Если вы не знаете, как действовать дальше, вот процесс:
- Нажмите логотип Win и R, чтобы открыть диалоговое окно «Выполнить».
- В пустом поле введите gpedit.msc и нажмите OK, чтобы открыть редактор групповой политики.
- На видимой странице перейдите по следующему адресу –
Конфигурация пользователя> Административные шаблоны> Система
- Отныне найдите Запретить доступ к инструментам редактирования реестра.
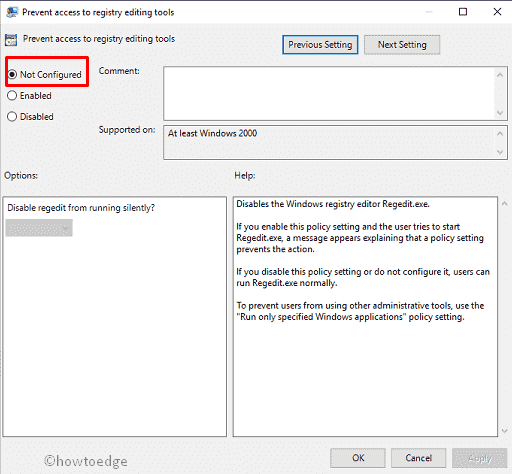
- Найдя, дважды щелкните по нему, чтобы открыть эту опцию.
- Если его значение установлено как «Включено», измените его на «Отключено» или «Не настроено».
Наконец, перезагрузите вашу систему и попробуйте открыть редактор реестра в вашей системе. Надеюсь, этот метод поможет вам решить проблему с реестром на устройстве с Windows 10.
Примечание. Редактор групповой политики доступен только в версиях Windows 10 Professional, Ultimate и Pro. Следовательно, домашние пользователи не могут получить доступ к этому приложению для выполнения описанной выше процедуры. Им следует либо обновить свою систему до расширенной версии, либо попробовать другие обходные пути.
3. Включите Regedit вручную
Каким-то образом, если все вышеперечисленные методы не помогли устранить эту ошибку в вашей системе, попробуйте включить regedit вручную. В этом методе вы будете иметь дело с настройками реестра, не обращаясь к редактору реестра. Это довольно просто, просто выполните следующие шаги:
- Перейдите в нижний левый угол рабочего стола и щелкните правой кнопкой мыши значок «Пуск».
- В списке параметров выберите параметр «Выполнить».
- Во всплывающем диалоговом окне скопируйте / вставьте следующий код и нажмите клавишу Enter.
REG добавить HKCUSoftwareMicrosoftWindowsCurrentVersionPoliciesSystem / vDisableRegistryTools / t REG_DWORD / d 0 / f
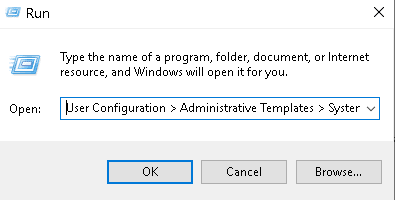
Это определенно решит проблему с редактором реестра на вашем ПК после завершения перезагрузки системы.
4. Перезагрузите компьютер.
Если даже настройка настроек реестра не устраняет сообщение об ошибке «не удается получить доступ к редактору реестра», возможно, вам придется выполнить сброс системы. Существует некоторая глубокая ошибка, поэтому лучше установить чистую ОС в вашей системе. Вот полная процедура, которой нужно следовать:
Совместно нажмите логотип Win и горячую клавишу I, чтобы запустить Настройки.
Когда страница откроется, нажмите «Обновление и безопасность», а затем «Восстановление» в левом столбце.
Переключитесь на правую панель, после чего нажмите «Начать работу» в разделе «Сбросить этот компьютер».
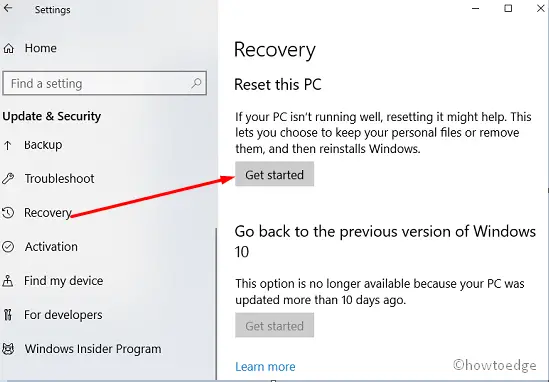
После этого выберите опцию Сохранить мои файлы и следуйте инструкциям на экране, чтобы выполнить эту задачу.
Примечание. При определенных обстоятельствах проблема может сохраняться даже после выполнения чистой установки ОС Windows 10. Это происходит только тогда, когда есть некоторые предыдущие журналы, которые не удаляются даже во время чистой установки.
Мы предлагаем вам заново установить ОС Windows 10 с помощью инструмента создания мультимедиа. Прежде чем приступить к выполнению этой задачи, обязательно создайте точку восстановления системы для резервного копирования важных файлов и папок.