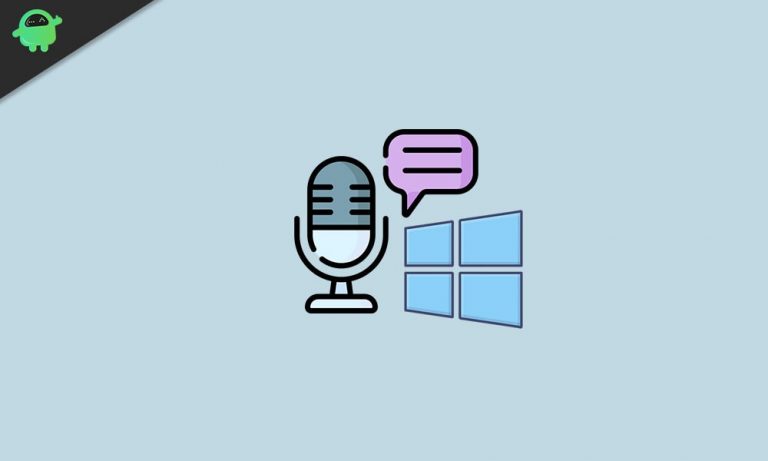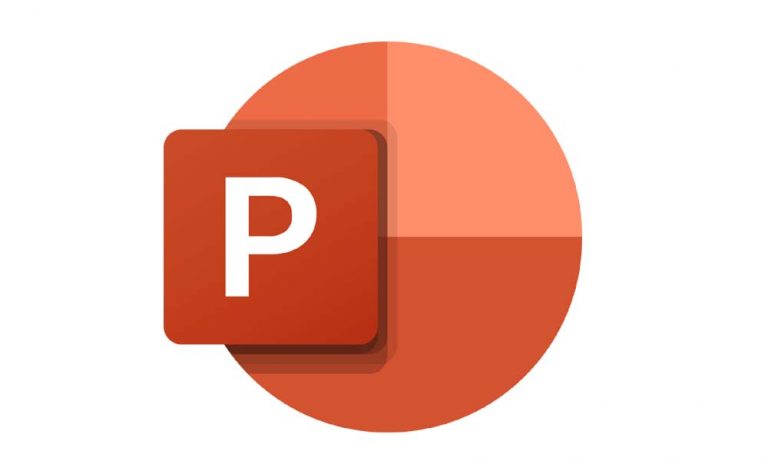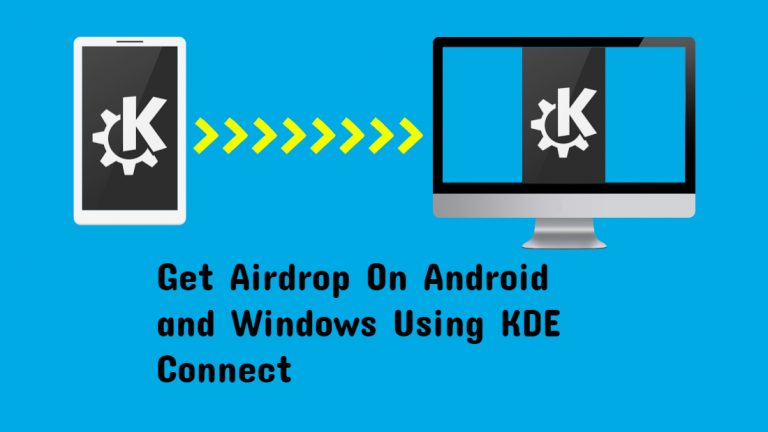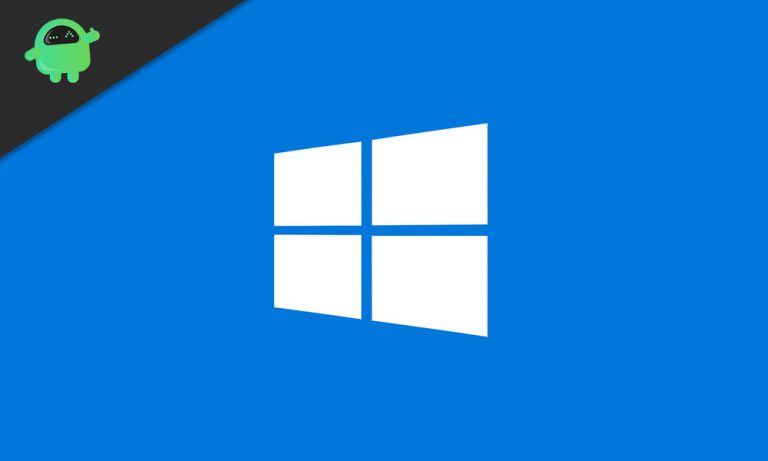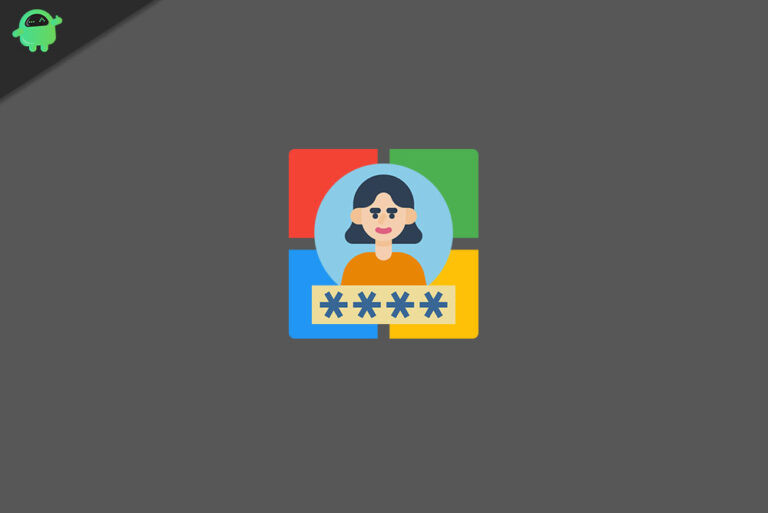Как добавить таблицы в Microsoft Access
В Microsoft Access таблицы являются основой базы данных. При создании базы данных доступа мы сохраняем данные в таблицах. Например, вы можете создать базу данных для хранения различной информации, включая имена, номер мобильного телефона, адрес электронной почты, домашний адрес и т. Д. С помощью единой таблицы можно также создавать формы, запросы и отчеты. Позже вы можете редактировать, вычислять, фильтровать и искать набор баз данных, записанных из этих таблиц. Теперь, когда мы знаем, насколько полезны эти таблицы Microsoft Access для хранения различных данных, кажется очевидным, что большинство из вас хотят знать все способы добавления таблиц к существующим.
Здесь, в этой статье, мы узнаем, как создать таблицу в Microsoft Access? Как добавить таблицы в Microsoft Access? Как добавить поля в таблицу, задать первичный ключ и другие важные свойства таблицы. Но прежде чем мы перейдем к этому, давайте сначала узнаем, что такое таблица в Microsoft Access?

Что такое таблица в Microsoft Access?
Таблица – это организованная структура, содержащая различную информацию в определенном формате, который становится понятным любому. Таблица состоит из полей (отдельных столбцов в ней), содержащих категории данных. Каждая запись или значение в поле представляет определенную категорию данных с назначенным именем, присвоенным полям, и никакие два разных поля не могут иметь одинаковое имя. Например, таблица может иметь четыре поля с каждым полем, включая имя, адрес электронной почты, номер мобильного телефона и адрес. В каждой строке таблицы каждое поле состоит из предназначенной информации и этих строк, называемых записями.
Добавьте таблицы в Microsoft Access.
Изучение таблиц для создания соединений вовсе не проблематично, но является сложной частью Microsoft Access. Хотя сейчас Microsoft поработала над его улучшением и значительно упростила. Новая функция добавления таблицы была добавлена для повышения вашей производительности и удобства работы пользователей.
Как использовать новую «таблицу добавления»?
Чтобы добавить новые таблицы в существующую базу данных, выполните следующие действия:
- На ленте выберите «Инструмент базы данных», а затем выберите «Все отношения».
- Справа от экрана найдите панель «Добавить таблицу». (Если вы его не видите, щелкните правой кнопкой мыши и выберите «Показать таблицу», и она появится.
Как добавить новую таблицу в существующую базу данных?
- Во-первых, на ленте щелкните вкладку «Создать».
- Откроется список других вкладок. Щелкните кнопку таблицы, и появится новая таблица (с надписью «щелкните, чтобы добавить»).
- Нажмите «Щелкните, чтобы добавить», и появится раскрывающийся список, в котором вы можете выбрать желаемый формат столбца. Например, если вы хотите сохранить название продукта или имя клиента, выберите формат «Краткий текст».
- Теперь создайте и назовите поле для вновь добавленной таблицы, например «Название продукта» или «Имя клиента».
Чтобы добавить больше таких таблиц в вашу базу данных, повторите первый и третий шаги.
Как переименовать или настроить раздел поля идентификатора?
Здесь, когда вы посмотрите на таблицу доступа, вы заметите дополнительный столбец / поле (с именем ID), автоматически созданное в таблице. Эта таблица идентификаторов представляет собой таблицу сотрудников, которая является уникальным идентификатором для наших сотрудников. Он содержит число, представляющее первичный ключ.
Первичный ключ используется для идентификации каждой записи, упомянутой в таблице.
Уже созданное поле ID можно переименовать в соответствии с вашими условиями. Для этого выполните следующие действия:
- На ленте выберите Имя поля и заголовок.
- Появится диалоговое окно с сообщением «Введите свойства поля». Он будет состоять из трех полей, включая заголовок имени и описание.
- Теперь измените имя на «ID сотрудника», чтобы сделать его более конкретным, и нажмите «ОК». Вы также можете добавить другую дополнительную информацию, если хотите.
Поле «Идентификатор» теперь заменяется заголовком «Идентификатор сотрудников» и автоматически устанавливается на номер, поэтому нам не нужно устанавливать какой-либо тип данных.
- После добавления всех необходимых таблиц щелкните значок «Сохранить» или нажмите Ctrl + S одновременно, пока вы видите диалоговое окно «Сохранить как», введите имя своей базы данных и нажмите OK.
Типы данных полей, которые вы можете назначить при создании или добавлении таблицы.
- Краткий текст: содержит текст или комбинацию текста, цифр и знаков препинания. Максимум. Длина 255 символов.
- Длинный текст: содержит текст (более длинная версия). Максимум. Длина 65 535 символов.
- Дата и время: содержит код времени и даты.
- Число: числовые данные, по которым вы хотите выполнить какие-либо вычисления.
- Да / Нет: данные логического типа: истина / ложь, да / нет, вкл / выкл. Только с двумя возможными значениями в поле.
- Валюта: числовые данные в формате валюты.
- Автоматический номер: он становится полезным, как и первичный ключ. Он присваивает уникальный номер ID для всех записей в таблице.
- Рассчитано: позволяет создать поле расчета.
- Мастер поиска: он поможет вам настроить поле поиска.
- Гиперссылка: гиперссылка на адрес в Интернете.
- Вложение: позволяет прикрепить любой файл. (Только настольный компьютер).
- OLE-объект: он позволяет подключаться к объектам в приложении Windows. (Только настольный компьютер).
- Изображение: он используется для хранения данных изображения. (Только веб-приложение).
Как удалить таблицу в Microsoft Access
Если вам больше не нужна таблица, вы можете удалить ее.
Важная заметка: Вы не можете удалить таблицу, пока она еще работает (открыта). Закройте таблицу, которую нужно удалить, и выполните действия, указанные ниже:
- Во-первых, перейдите на главную вкладку с ленты.
- Теперь на вкладке с полным доступом выберите таблицу, которую вы хотите удалить. Например, выберите «Идентификатор сотрудника».
- Нажмите кнопку «Удалить» на верхней вкладке.
- Появится диалоговое окно «Microsoft Access». Теперь нажмите «Да», чтобы отменить операцию.
Если вы удалили не тот файл, нажмите CTRL + Z полностью или нажмите кнопку отмены на верхней вкладке.
Мы только что обсудили и узнали о «Как добавлять таблицы в Microsoft Access», используя два разных шага. Оба упомянутых выше шага опробованы и протестированы и окажутся полезными для ваших требований. Если вы хотите удалить таблицу в Microsoft Access, мы также предусмотрели то же самое выше.
Мы постарались предоставить всю необходимую информацию о добавлении таблиц в доступе MS в статье выше. Вы можете применить одни и те же шаги во всех версиях доступа. Мы надеемся, что вся указанная выше информация окажется для вас полезной. После прочтения этой статьи, если у вас есть какие-либо вопросы или отзывы, напишите комментарий в поле для комментариев ниже.