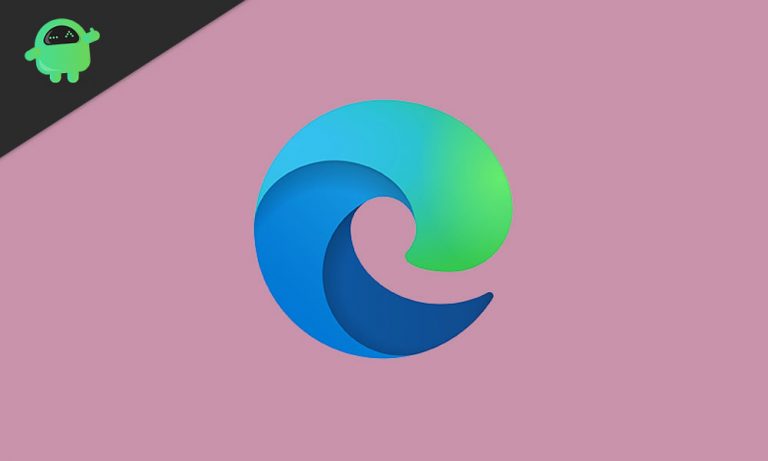Как использовать дисковые пространства в Windows 10 для резервного копирования данных?
Потеря данных – одна из самых распространенных и вечных проблем, с которыми иногда приходится сталкиваться различным пользователям гаджетов. Для пользователей, которые сталкиваются с теми же проблемами, несмотря на использование облачного хранилища или жесткого диска, в Windows 10 есть одно идеальное решение под названием Windows Storage Spaces. Storage Spaces – это технология в Windows и сервере Windows, которая помогает пользователю защитить все данные своего ПК от сбоя Диска.
Ниже мы подготовили подробное руководство для тех, кто не знаком с функцией Windows 10 Storage Spaces. Прочитав эту статью до конца, вы сможете понять различные концепции дисковых пространств и способы их использования для резервного копирования данных в Windows 10.
Что такое дисковые пространства в Windows 10?
Windows 10, последняя версия Windows, постоянно совершенствуется для обеспечения лучшего взаимодействия с пользователем каждый день. Точно так же для защиты данных и резервного копирования он предлагает функцию дисковых пространств, которая помогает пользователю защитить свои данные от сбоя Диска и других потерь данных.
Storage Spaces очень похожи на RAID; Единственное отличие состоит в том, что он реализован программно. Он может сгруппировать два или более жестких диска вместе в пуле виртуальной памяти, а затем использовать эту емкость из пула для создания виртуальных дисков. После создания дисковых пространств он создает дополнительные копии ваших данных, чтобы в случае сбоя вашего Диска у вас по-прежнему были доступны все копии данных.
Создание дискового пространства в Windows 10 – объяснение:
Прежде чем создавать дисковые пространства в Windows 10, убедитесь, что у вас есть дополнительные диски (больше, чем тот, на котором уже установлена Windows). Диски могут быть внутренними, внешними или даже твердотельными. Вы можете использовать другие форматы дисков, такие как SAS, USB, ATA, SATA или аналогичные. (кроме карт micro SD).
Для создания дискового пространства в Windows 10,
- Сначала подключите Накопители с вашим ПК.
- Теперь перейдите в панель поиска Windows, введите Управление дисковыми пространствами и выберите соответствующий результат поиска.

- В следующем окне нажмите на Создайте новый пул и место для хранения вариант.

- В следующем запросе установите флажки, чтобы выбрать Диски вы хотите, а затем нажмите на Создать пул таб.
- Теперь присвойте всем дискам однозначное имя и присвойте каждому из них букву из раскрывающегося ниже списка.
- После этого выберите Тип устойчивости из трех вариантов в раскрывающемся списке: Простой, зеркальный или четный. (Убедитесь, что вы выбрали один из них вдумчиво, поскольку после выбора типа отказоустойчивости и файловой системы вы не сможете изменить их в дальнейшем.)
Простые пространства: Они идеально подходят для временных данных и не идеальны для защиты от сбоя накопителя. Для этого требуется как минимум два диска, и он предназначен для повышения производительности.
Зеркальные пространства: Зеркало подразделяется на две версии: двусторонние зеркальные пространства и трехсторонние зеркальные пространства. Двусторонние пространства создают две копии данных, поэтому для работы требуется как минимум два диска. В то время как трехсторонние пространства создают копии трех данных и, следовательно, для работы требуется как минимум пять дисков. (Он может обрабатывать отказ двух дисков). Он может хранить несколько копий данных с широким диапазоном данных с повышенной производительностью. Более того, он идеально подходит для защиты от сбоев данных.
Пространства четности: Эти пространства более продвинутые; с повышенной эффективностью хранения и производительностью. В отличие от обеих других версий, четность создает несколько копий данных и также обеспечивает защиту данных. Однако для защиты от сбоя одного диска требуется три или более дисков, а для защиты от сбоя двух дисков требуется семь или более дисков.
ВАЖНАЯ ЗАМЕТКА: Имя пула или пространство можно легко изменить в любое время. Кроме того, вы можете увеличить пространство для хранения и добавить больше дисков в любое время. Только убедитесь, что ваш диск должен быть около 5 ГБ, чтобы он был доступен в дисковых пространствах.
- Теперь, наконец, нажмите на Создать место для хранения таб. После этого вы успешно создали дисковое пространство в Windows 10. Далее ниже мы узнаем, как добавить диск в хранилище.
- Прежде чем двигаться дальше, помните, что всякий раз, когда вы добавляете новый Диск в пул дисковых пространств, вам необходимо оптимизировать использование Диска, чтобы переместить часть данных на новый Диск. Это поможет вам максимально использовать общую емкость пула. Кроме того, если вы добавите диск перед обновлением пула, вам потребуется оптимизировать использование диска вручную.
Добавление диска в дисковые пространства в Windows 10 – объяснение
Чтобы добавить диск в дисковые пространства, выполните процедуру, описанную ниже:
- Теперь перейдите в панель поиска Windows, введите Управление дисковыми пространствами и выберите соответствующий результат поиска.
- В следующем окне нажмите на Изменить настройки таб.

- Теперь нажмите на Добавить диски из меню правой панели текущего пула хранения. После этого вам нужно сделать резервную копию и выбрать свой диск; в противном случае он будет удален, и вы потеряете данные.
- Щелкните значок галочка расположен перед опцией Оптимизация использования диска для распределения существующих данных по всем дискам. Это позволит некоторым данным переместиться на новый диск.
- Наконец, нажмите на Добавить диски вкладка ниже, и ваши данные будут перемещены между дисками, что даст вам больше места.
Отключение диска от дискового пространства – объяснение:
Случайное извлечение диска может привести к потере данных и другим системным проблемам; таким образом, всегда рекомендуется отключать привод постепенно. Для этого выполните следующие действия:
- Сначала перейдите в Места для хранения и расширить возможности Физические диски.

- Здесь вы можете выбрать вариант Подготовьтесь к удалению.
- Теперь найдите диск, который вы хотите удалить, и нажмите на опцию удалять.
- Наконец, выберите Удалить диск вкладку, чтобы завершить процесс.
Отключив диск, вы не сможете получить к нему доступ в проводнике. Хотя для доступа к нему в разделе проводника:
- Щелкните правой кнопкой мыши Начало меню и выберите Управление диском.
- Здесь найдите диск с именем Нераспределенный, щелкните по нему правой кнопкой мыши, выберите вариант Новый простой том и следуйте инструкциям на экране для переформатирования диска в утилите управления дисками.
Удаление дискового пространства или пула хранения в Windows 10 – объяснение:
Если вы хотите удалить дисковое пространство или пул хранения в Windows 10, выполните следующие действия:
ВАЖНАЯ ЗАМЕТКА: Удаление пространства также приведет к безвозвратному удалению всех содержащихся в нем данных; поэтому перед этим рекомендуется сделать резервную копию.
- Перейдите к Окно места для хранения, найдите место, которое хотите удалить, а затем выберите Удалять.

- Теперь выберите Удалить место для хранения таб.
- Точно так же для удаления пула хранения перейдите к Окно места для хранения, найдите пул, который хотите удалить, а затем выберите опцию Удалить пул.
ВАЖНАЯ ЗАМЕТКА: Для удаления пула хранения важно сначала удалить пространства хранения, иначе вы не сможете удалить пул.
Создание или использование дисковых пространств в Windows 10 для резервного копирования данных относительно легко и просто, если вы делаете это с использованием правильной процедуры. Когда у вас заканчивается емкость, просто добавьте больше дисков в пул хранения, и у вас будет достаточно места для резервного копирования данных.
В приведенном выше руководстве мы попытались включить самую простую процедуру, чтобы вы могли обойти ее без особых затруднений. Мы надеемся, что приведенная выше информация окажется для вас полезной и актуальной. Если у вас есть какие-либо вопросы или отзывы, напишите комментарий в поле для комментариев ниже.




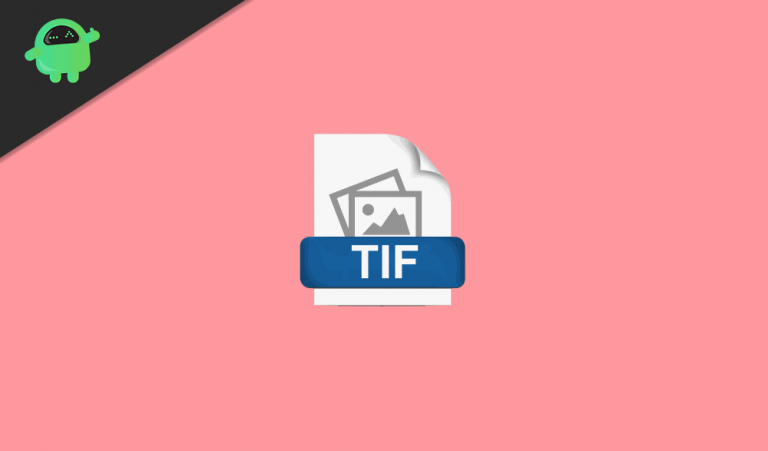
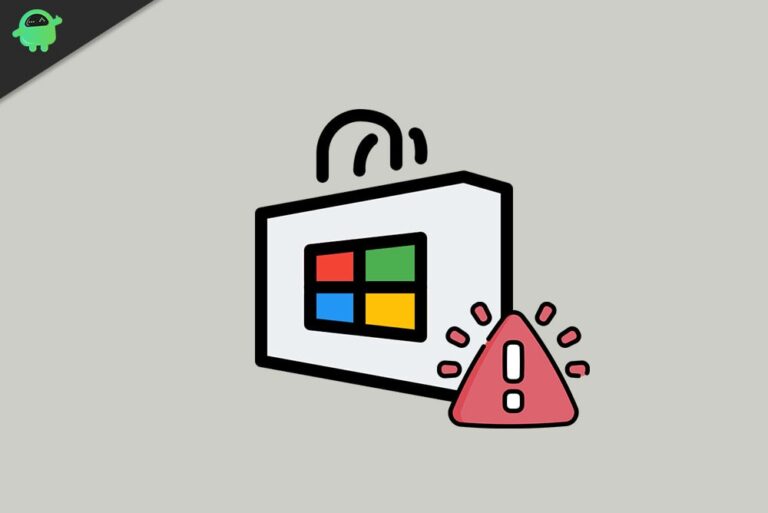
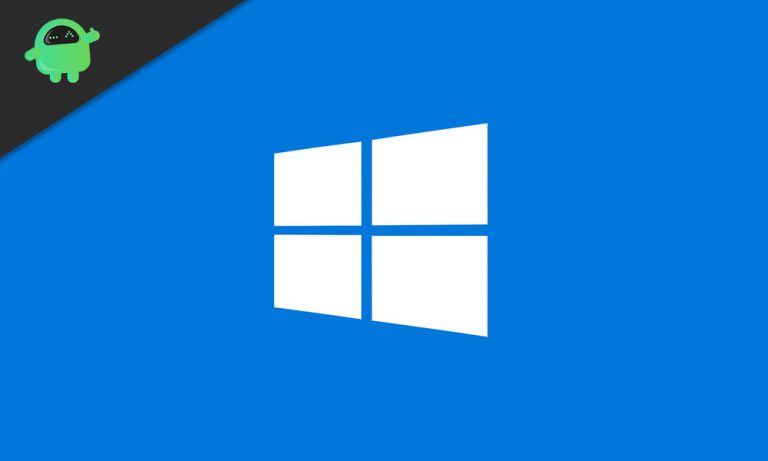
![Скачать офлайн-установщики Google Chrome [All Versions]](https://pazd.ru/wp-content/uploads/2020/10/chrome-768x512.jpg)