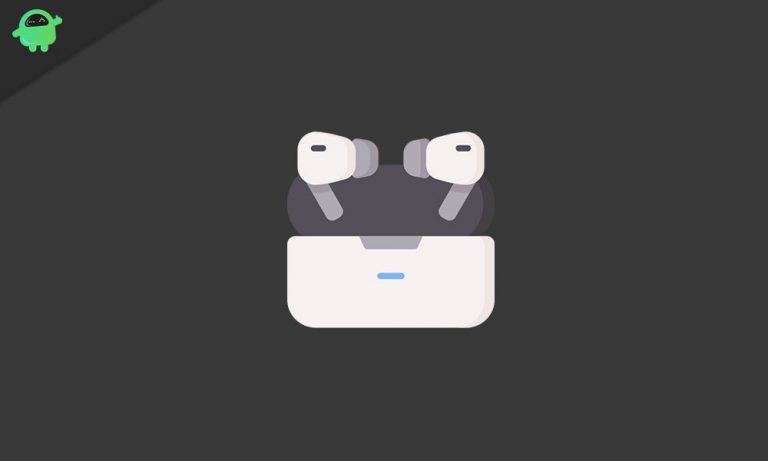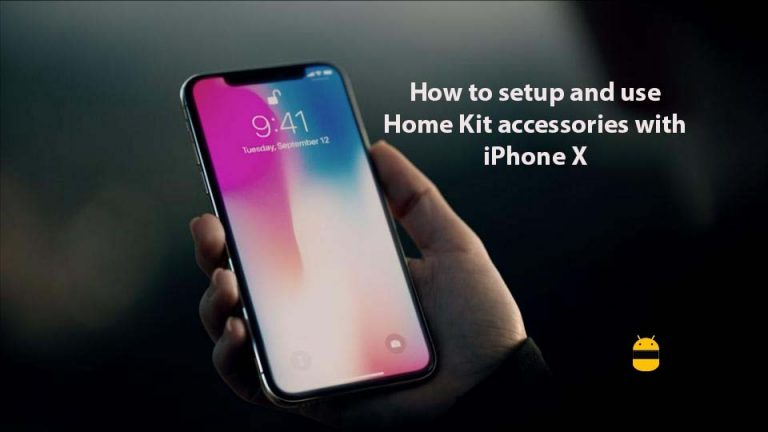Как использовать или включить темный режим на iPad с iPadOS 13
Apple представила темный режим для iPad с представлением iPadOS 13, где они сосредоточились на темной коже, предполагая темный режим. Где внешний вид системного UI / UX меняется с яркого на темный и серый. Темный режим кажется привлекательным в большинстве сценариев, и он снижает яркость, а также использует меньше пикселей, что означает отключение отдельного пикселя. Это не сработало, поскольку именно OLED-дисплей Samsung помогает потреблять меньше батареи и увеличивает время автономной работы для пользователей.
Apple Dark Mode – одна из самых долгожданных функций, и если вы активный пользователь, то она гарантирует, что ваши глаза не будут чувствовать дискомфорт. Они также включают глобальную защиту глаз наряду с темным режимом, но для определенных приложений. Темный внешний вид дает вам ощущение полного погружения при чтении статей или просмотре СМИ.
Между тем, темный режим снижает нагрузку на глаза и позволяет лучше спать. Было много обычных пользователей, которые еще не включали темный режим, поэтому сегодня мы собираемся научить вас, как вы можете включить темный режим на своем iPad с помощью iPadOS.
Как включить отображение темного режима на iPad?

Прежде чем продолжить это руководство, убедитесь, что ваш iPad обновлен до последней версии iPadOS 13, более старая версия не поддерживает темный режим.
- Открой «Настройка» на вашем iPad.
- Перейти к «Дисплей и яркость» в настройках.
- Здесь вы найдете “Темно” в разделе Внешний вид.
- Нажмите на “Темно” чтобы включить темный режим на вашем iPad.
(Кроме того, у вас есть возможность установить его автоматически или по расписанию.) - Заметка: Автоматический темный режим включен по умолчанию, чтобы отключить автоматический.
(Включите для автоматического включения темного режима после захода солнца и выключения после восхода солнца утром.) - Вот и все, выйдите из приложения «Настройки».

Примечательно: вы можете настроить темный режим в соответствии со своими предпочтениями, запланировав его, или чтобы отключить темный режим, выберите «Светлый вид».
Как включить темное оформление из Центра управления?
- Проведите вниз из правого верхнего угла устройства, чтобы открыть Центр управления на iPad с iPadOS 13.
- Не, Нажмите и удерживайте регулятор яркости вариант на секунду.
(Имейте в виду, что долгое нажатие не связано с принудительным касанием, а означает, что тактильное касание в iOS 13 заменено на 3D-касание.) - Здесь теперь вы видите открытое новое окно параметров под названием «Внешний вид» что начинается с мгновенного ока.
- Пожалуйста, нажмите «Внешний вид темный» и сразу же на вашем устройстве будет применен темный режим во всех основных приложениях, поддерживающих темный режим.
- Вот и все, и теперь вы можете провести вверх, чтобы выйти из Центра управления.

После включения темного режима на вашем iPad вы также можете вернуться и изменить его на светлый режим в любое время. Было определенное популярное приложение, которое не поддерживает темный режим, такое как Facebook, Instagram, WhatsApp и другие. Убедитесь, что вы обновили свой iPad до последней версии iPadOS 13, потому что более старая версия не поддерживала темный внешний вид.
Какое расписание появления в iPadOS 13 для iPad?
Это дополнительная функция, которая автоматически переключает отображение iPhone между светлым и темным в зависимости от выбранного времени. У него было два заранее запланированных времени, например, от заката до восхода солнца, или вы могли настроить расписание по своему усмотрению. Мы считаем, что это настраивает полезные функции темного режима, потому что иногда в дневном свете режим света более эффективен, но в ночном темный режим является динамичным.

Кроме того, нам не нужно упоминать, что вы можете отключить темный режим, все, что вам нужно сделать, это повторить настройку. Там, где вам нужно выбрать Light, или если вы находитесь в центре управления, нажмите на значок «Внешний вид СветКнопка. Темный режим обеспечивает отличные впечатления от просмотра в условиях низкой освещенности во всех важных приложениях. Не говоря уже о том, что не все сторонние приложения оптимизированы или имеют функцию темного режима.
Приложения Apple, такие как Safari, дают вам больше контроля над темным режимом с более визуальным отображением, например, в режиме уменьшения синего света отображается желтый дисплей. Тем не менее, его было весьма полезно использовать вместе с темным режимом, когда вы читали книги о Safari.
Даже приложения Apple автоматически переходят в темный режим, когда вы соответственно включаете темный режим. Надеюсь, вы успешно применили темный режим на своем устройстве. Нам нравится знать, что вы часто используете темный режим или вам нравится светлый метод вместо темного режима, делитесь своими мыслями, отзывами или, если какие-либо вопросы, дайте нам знать в разделе комментариев ниже.