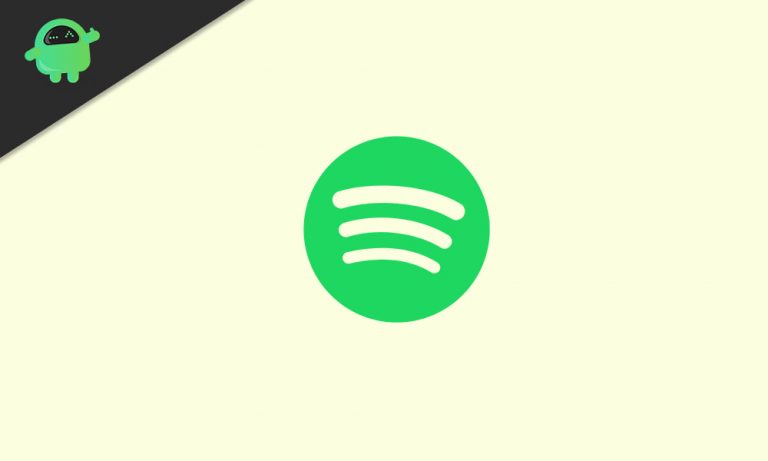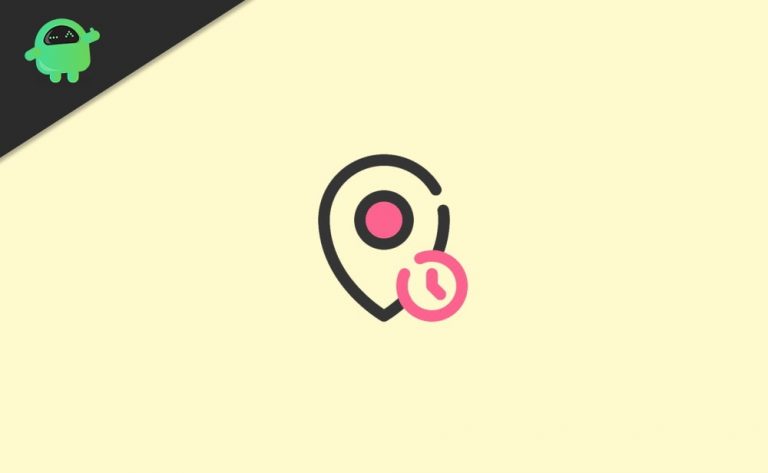Как уменьшить или остановить анимацию движения экрана на вашем iPhone и iPad
В последних версиях iPadOS и iOS 13 для iPad и iPhone, соответственно, пользователи чаще сталкивались с ботом Motion, который создавал проблему с экранной анимацией, такой как масштабирование и быстрое скольжение, выглядят неестественно.
Как сообщается, многие пользователи были разочарованы движением элементов экрана. Некоторое время это могло отвлекать или даже вызывать тошноту. Если вы хотите отключить их или уменьшить движение элементов экрана на iPad
Если вы не знали о движении на iPad, это компания, которая использует эффект параллакса, который помогает создать ощущение глубины на главном экране и на других страницах iPad и iPhone.
Сегодня мы собираемся научить вас, как можно уменьшать и увеличивать параллаксное движение или уменьшать движение на устройствах iOS. Apple позволяет отключать анимацию с эффектом параллакса, и это не сложно выполнить. Прежде чем продолжить, мы хотели бы добавить, что если вы отключите эффект параллакса на iOS, то анимация в приложениях, таких как фотографии и пролистывание вверх, не будет иметь анимации, она будет похожа на понятный пользовательский интерфейс.
На каком элементе происходит движение экрана?
Если ваше устройство чувствительно к эффекту движения или движению экрана на iPad, отключите такой элемент, как
- Эффект параллакса обоев, приложений и предупреждений
- Переходы экрана
- Siri анимации
- Автозаполнение ввода
- Анимированные эффекты в сообщениях
Заметка: Это были некоторые элементы экрана, которые останавливаются, когда вы уменьшаете или останавливаете движение экрана.
Как уменьшить движение экрана на вашем iPhone и iPod Touch?
Вы можете включить Уменьшение движения экрана.
- Открой «Настройка» на вашем iPad.
- Прокрутите, найдите и выберите «Движение».
- Затем включите «Уменьшить движение».
- Переключиться на «Уменьшить движение».
(Зеленый цвет означает движение пользовательского интерфейса, включая эффекты параллакса при отключении значка.) - Вот и все, теперь вы можете выйти из настройки жестом смахивания вверх.

Примечательный
Мы упоминаем, что происходит, когда вы включаете Уменьшение движения. Это влияет на изменение или отключение определенного эффекта на вашем устройстве.
- Переход экрана
iPhone ограничил конкретный экранный эффект, например, ваше устройство использует анимацию эффекта масштабирования или слайда вместо анимации эффекта растворения при перемещении вперед или назад страницы приложения. - Эффекты параллакса
Ваше устройство отключает движения экрана чувствительности. Это означает, что когда вы наклоняете устройство, оно не будет предупреждать вас о движениях или немного сдвигаться по обоям и приложениям. Более того, он также используется в значке приложения. - Анимация
Некоторые приложения поставляются с классной анимацией, например, приложение погоды, где анимация в приложении, предоставляемая Apple, не показывает анимацию или какие-либо эффекты анимации.
Как уменьшить движение экрана на iPad?
- Открой «Настройки» на вашем iPad.
- Прокрутите вниз, найдите и нажмите «Доступность».
- В “Доступность » вы найдете следующие элементы управления, чтобы уменьшить движение.
- Включить «Уменьшить движение» и «Предпочитать переходы с плавным переходом.
- Это оно, Выйти из настройки проведением снизу вверх.
Переключитесь, чтобы включить, (когда цвет переключателя становится зеленым, это означает, что он активен.)
- Уменьшить движение.
Это уменьшит движение пользовательского интерфейса, что также включает эффект параллакса значков. - Предпочитайте переходы с плавным переходом.
Этот параметр уменьшит движение пользовательского интерфейса и активирует сдвиг внутрь или наружу вместо растворения при появлении и исчезновении страницы приложения. - Эффект автоматического воспроизведения сообщения.
Приложение для обмена сообщениями отключит автоматический полноэкранный режим. Между тем, вы все еще можете вручную воспроизвести эффект, нажав воспроизведение, расположенное под кнопкой сообщения. - Предварительный просмотр видео с автоматическим воспроизведением.
Предварительный просмотр в магазине приложений не воспроизводит видео автоматически. - Ограничить частоту кадров.
Ваше устройство ограничено 60 кадрами в секунду, и даже игры не предполагали запускать более 60 кадров в секунду.
Вы не почувствуете такой медленной работы устройства. Вместо этого он выглядит довольно быстро и плавно, потому что ваше устройство удаляет необычную анимацию и эффекты на вашем устройстве в нескольких приложениях и пользовательском интерфейсе на iOS. Кроме того, iPad и iPhone должны по умолчанию выключить «Уменьшение», а «Уменьшение движения» в основном заменяет анимацию эффектом перехода.
Надеемся, что вы успешно активировали Уменьшение движения. Поделитесь своим опытом Reduce Motion, хотели вы использовать или нет, если какие-либо вопросы, сообщите нам об этом в разделе комментариев ниже.