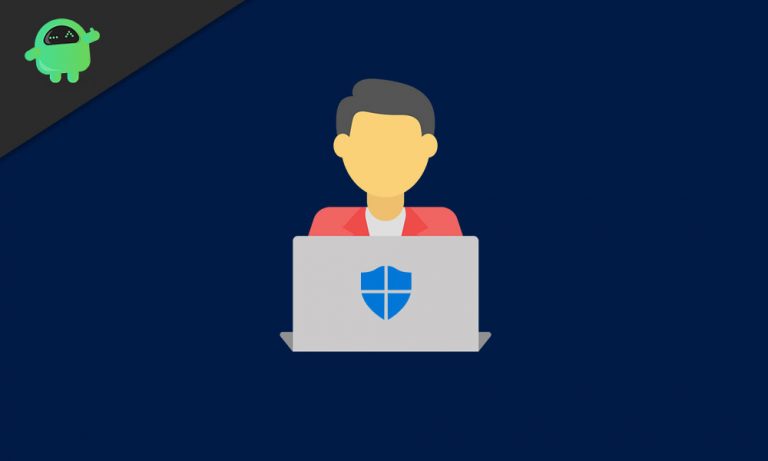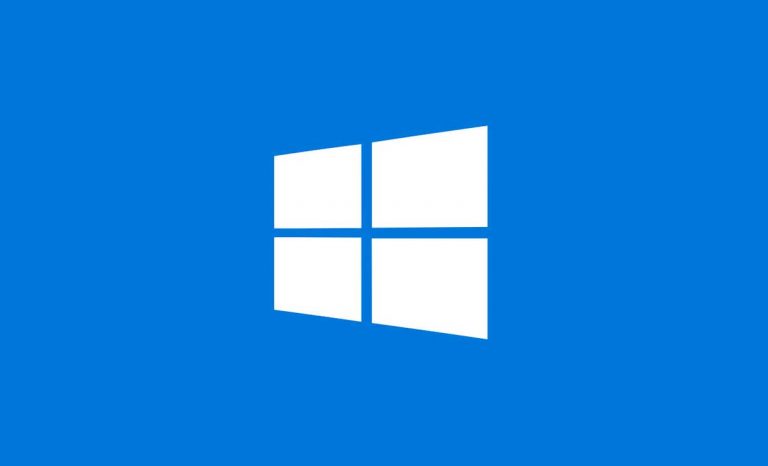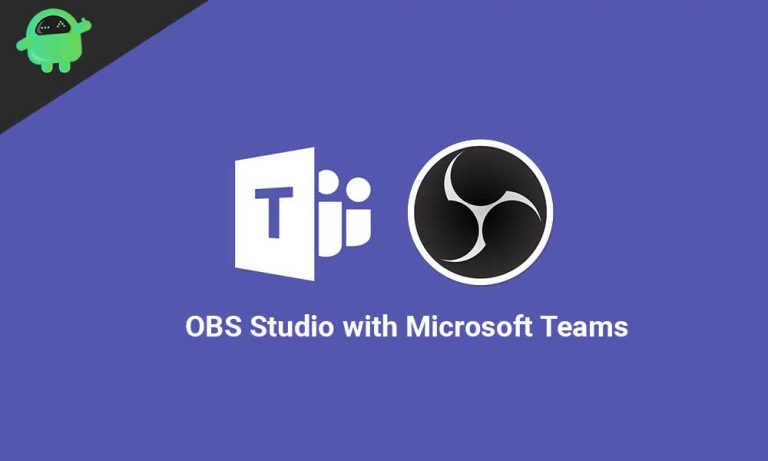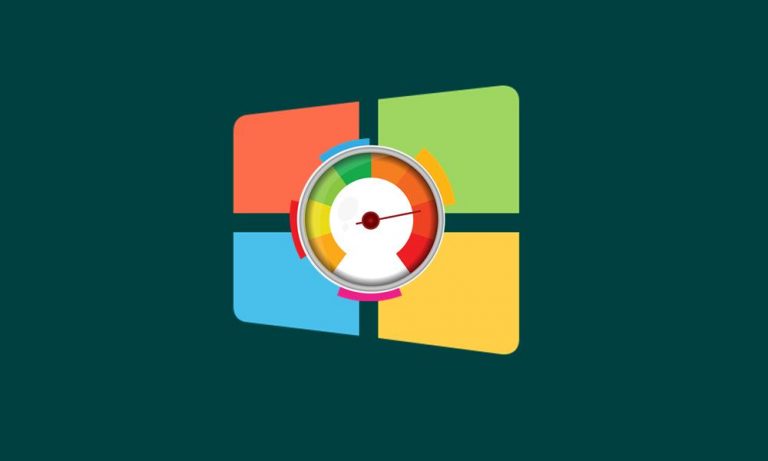Как исправить, если Microsoft Office не открывается в Windows 10?
С момента первого официального запуска Microsoft в конце 90-х годов это всегда была одна из важнейших услуг, признанных всеми пользователями ПК. Microsoft Office – это семейство программного обеспечения, которое каждый использует в повседневной жизни, независимо от того, для личного или профессионального использования.
Microsoft Office очень полезен и в то же время прост и легок в освоении. Обычно пользователи не ожидают появления вредоносных программ или ошибок при использовании «Office». Однако некоторые пользователи, как сообщается, утверждали, что Microsoft Office не открывается в Windows 10. Если вы тоже испытываете то же самое, то эта статья специально для вас.
Исправления «Microsoft Office не открывается в Windows 10»

В последнее время многие пользователи Windows 10 сталкиваются с необычной ошибкой Microsoft Office. В этом случае всякий раз, когда они пытаются перемещаться по любому из компонентов Microsoft Office, таких как Word, Excel, PowerPoint и т. Д., Он просто не обрабатывается. Согласно утверждениям, компоненты Microsoft Office некоторое время работали нормально, а затем внезапно перестали работать вместе. И вот недостаток в том, что пользователи не знают причину такой неудачи.
Как было сказано выше, причина того, что Microsoft Office не открывается в Windows 10, неизвестна; Тем не менее, для указанной проблемы существуют различные возможные решения. Ниже приведены некоторые из таких исправлений, которые помогли многим пострадавшим пользователям.
ИСПРАВЛЕНИЕ 1. Посетите источник:
Когда есть какие-либо проблемы со связью между компонентами Microsoft Office и фактическим исполняемым источником, это может беспокоить вас во время процесса запуска. В таких случаях посещение источника может помочь решить проблему. Теперь, в зависимости от того, какая версия Microsoft Office установлена в вашей системе, проведите их через подходящее место:
- C: Программные файлы (x86) Microsoft OfficeOffice14
Или
- C: Программные файлы Microsoft OfficeOffice14
При запуске инструментов из любого из этих мест, если он выполняется быстро, это означает, что проблема заключается в ярлыке. Следовательно, вам потребуется создать новый ярлык (для компонента, который не открывался) и заменить его неисправным.
После этого попробуйте открыть только что созданный ярлык и проверьте, решена ли проблема или сохраняется.
ИСПРАВЛЕНИЕ 2: Установите последнее обновление Windows:
Каждое обновление Windows играет очень важную роль в повышении производительности и скорости работы системы. Кроме того, регулярные обновления Windows улучшают функции Microsoft Office. Следовательно, если «Microsoft Office не открывается в Windows 10», то обычное обновление Windows может помочь исправить это.
В дополнение к этому, некоторые другие новейшие функции, установленные на вашем компьютере, могут вызывать проблему «Microsoft Office не открывается в Windows 10». Здесь также обновление Windows поможет избавиться от проблемы. Для установки последних обновлений Windows выполните действия, описанные ниже:
- Перейдите в панель поиска на рабочем столе и введите Настройки.
- Из результатов поиска откройте соответствующую опцию.
- В окне настроек перейдите к Обновление и безопасность.

- Здесь, в правом меню, нажмите на Вкладка “Проверить обновления”.
- Теперь, если есть последнее доступное или ожидающее обновление, оно будет выполнено автоматически. Убедитесь, что вы следуете инструкциям на экране, когда вас об этом попросят.
- Процесс загрузки и установки последнего обновления Windows может занять некоторое время. После этого перезагрузите компьютер или ноутбук и проверьте, можете ли вы теперь легко открывать Microsoft Office или нет.
ИСПРАВЛЕНИЕ 3: Удалите обновление Windows:
Отмена описанной выше процедуры (FIX 2) помогла многим пользователям избавиться от проблемы «Microsoft Office не открывается в Windows 10». Возможно, последнее обновление Windows вызвало некоторые проблемы с Microsoft Office или его компонентами. Следовательно, мы рекомендуем вам удалить последние обновления и избавиться от указанной проблемы. Для этого
- Перейдите в панель поиска на рабочем столе и введите Настройки.
- Из результатов поиска откройте соответствующую опцию.
- В окне настроек перейдите к Обновление и безопасность.

- Здесь нажмите на Посмотреть историю обновлений вариант, а затем перейдите к Удалите обновления.
- Узнайте последнее обновление Office, установленное в вашей системе. Для этого вы можете применить сортировать по дате фильтр (в раскрывающемся списке Установлено) или найдите его вручную.
- Найдя нужный вариант, щелкните его правой кнопкой мыши и выберите Удалить.
- Наконец, перезагрузите вашу систему и проверьте, можете ли вы открыть Microsoft Office в Windows 10.
ИСПРАВЛЕНИЕ 4: Откройте диспетчер задач (для Microsoft Word или Excel)
Если вы боретесь с проблемой «Microsoft Office не открывается в Windows 10», рассмотрите возможность открытия диспетчера задач. Для открытия диспетчера задач.
- Перейдите в панель поиска на рабочем столе, введите Диспетчер задач и откройте соответствующий результат поиска.
Или
- Щелкните правой кнопкой мыши панель поиска на рабочем столе и выберите Диспетчер задач из появившегося списка.
Или
- Нажмите Ctrl + Shift + Esc полностью.

- Теперь либо на вкладке Details, либо через открытые приложения посмотрите, где вы можете найти его как WINWORD.EXE (для Word) или WINEXCEL.EXE (для Excel). Если вы видите их там, это означает, что Windows считает, что соответствующая программа открыта, и не будет оказывать никакого вмешательства.
- При этом все, что вы можете сделать, это создать новый документ, затем щелкнуть его правой кнопкой мыши и выбрать редактировать.
ИСПРАВЛЕНИЕ 5: Отключить надстройки:
Как утверждают некоторые из пострадавших пользователей, поврежденные надстройки иногда могут мешать вам получить доступ к каким-либо компонентам Microsoft Office. Чтобы определить, какая конкретная надстройка вызывает проблему, важно отключить их все, а затем включать каждую из них одну за другой, пока не найдете ответ. Для этого
- Перейдите к компоненту Microsoft Office, вызывающему проблемы.
- Здесь нажмите на Файл (верхний левый угол) а затем нажмите на Параметры.

- В подсказке Параметры выберите Надстройки и отключите каждую из надстроек одну за другой.
- Сейчас же начать сначала программу и попробуйте запустить ее без включенных надстроек.
ИСПРАВЛЕНИЕ 6. Убедитесь, что Microsoft Office правильно активирован:
Если ваш Microsoft Office не является подлинным или неправильно активирован, вы не сможете запускать какие-либо его компоненты / программы. Следовательно, убедитесь, что это подлинное программное обеспечение и оно должным образом активировано, прежде чем пытаться запустить программу.
ИСПРАВЛЕНИЕ 7. Удалите ключи реестра Word (для Microsoft Word):
Если программа, которая не открывается, – это Microsoft Word, попробуйте удалить любой из следующих разделов реестра. Удаление этих разделов реестра поможет вам снова быстро запустить документ Word. Для этого
- Перейдите в панель поиска на рабочем столе, введите Regedit и открыть Редактор реестра.
- Здесь перейдите по любому из следующих путей:
Word 2002: HKEY_CURRENT_USERSoftwareMicrosoftOffice10.0WordData
Microsoft Word 2003: HKEY_CURRENT_USERSoftwareMicrosoftOffice11.0WordData
Word 2007: HKEY_CURRENT_USERSoftwareMicrosoftOffice12.0WordData
Word 2010: HKEY_CURRENT_USERSoftwareMicrosoftOffice14.0WordData
Microsoft Word 2013: HKEY_CURRENT_USERSoftwareMicrosoftOffice15.0Word
Word 2016: HKEY_CURRENT_USERSoftwareMicrosoftOffice16.0Word
- Теперь нажмите на Ключ данных а также удалить / удалить Это.
Наконец, перезагрузите компьютер, а затем перезапустите Microsoft Word, проблема может не исчезнуть.
ИСПРАВЛЕНИЕ 8. Запустите компонент Office в безопасном режиме.:
Открытие любого компонента Microsoft Office (Word, Excel, PowerPoint и т. Д.) В безопасном режиме поможет вам быстро запустить программу, не вызывая указанной проблемы. Чтобы запустить любой из компонентов Office в безопасном режиме, выполните следующие действия:
- Нажмите WINDOWS + R все вместе и откройте БЕГАТЬ Подсказка.
- Теперь введите имя компонента Office ты хочешь открыться в Безопасный режим. подобно Word / Safe или Excel / Safe или PowerPoint / Safe или Outlook / Safe и т. Д..
- Теперь любая из необходимых программ будет запущена в безопасном режиме.
ИСПРАВЛЕНИЕ 9: Удалите старые драйверы принтера:
По мнению некоторых пострадавших пользователей, старые драйверы принтера также могут препятствовать запуску Microsoft Office в Windows 10. Следовательно, здесь может помочь удаление старых драйверов принтера. После этого требуемая программа запустится без какого-либо вмешательства.
ИСПРАВЛЕНИЕ 10: Восстановите или переустановите Microsoft Office:
Если ни одно из вышеперечисленных решений не работает для вас, рассмотрите возможность восстановления или переустановки Microsoft Office в вашей системе.
Для восстановления Microsoft Office выполните следующие действия:
- Перейти к типу панели поиска на рабочем столе Панель управления и откройте его.
- Теперь перейдите к Программы и характеристики.

- Здесь найдите Microsoft Office а затем выберите вариант + Изменить из верхнего меню.
- В следующем окне нажмите на Ремонт и следуйте инструкциям на экране.
Для переустановки Microsoft Office выполните следующие действия:
- Перейти к типу панели поиска на рабочем столе Панель управления и откройте его.
- Теперь перейдите к Программы и характеристики а затем найдите Microsoft Office.
- Щелкните его правой кнопкой мыши и выберите Удалить.
- Теперь, чтобы переустановить Microsoft Office, посетите Официальный веб-сайт а также скачать и установить пакет в вашу систему.
- После этого вы можете проверить, решена ли проблема «Microsoft Office не открывается в Windows 10».
Итак, это были все возможные решения, которые могут помочь вам, если «Microsoft Office не открывается в Windows 10». Все они опробованы, протестированы и успешно работают у большого количества пользователей. Однако решения предназначены только для пользователей Windows 10.
Сообщение «Microsoft Office не открывается в Windows 10» в основном возникает в Microsoft Word и Microsoft Excel. Однако исправления, упомянутые в статье выше, применимы ко всем офисным компонентам. Если у вас есть какие-либо вопросы или отзывы, напишите комментарий в поле для комментариев ниже.