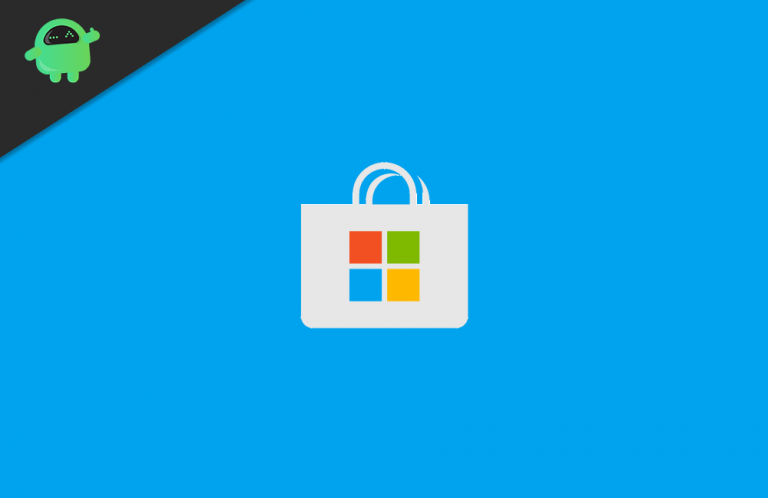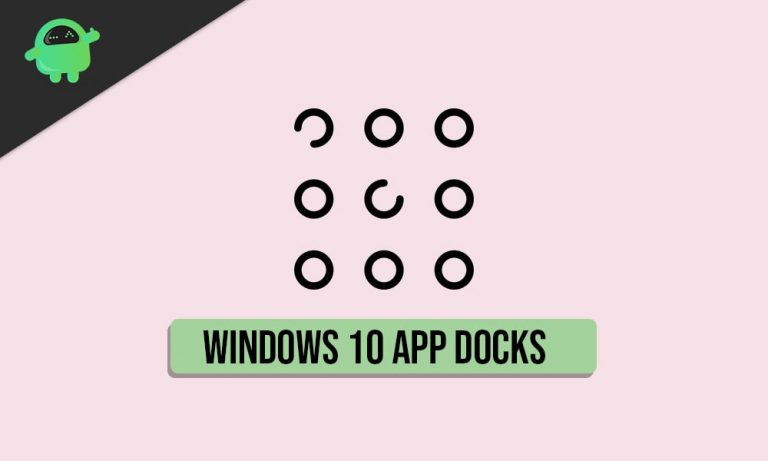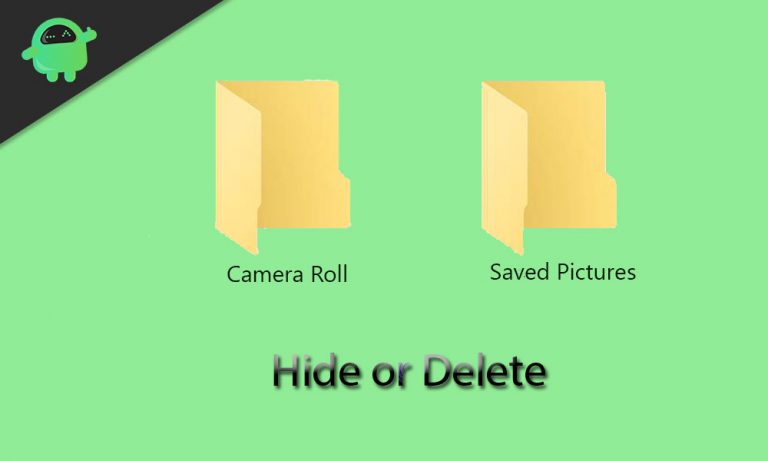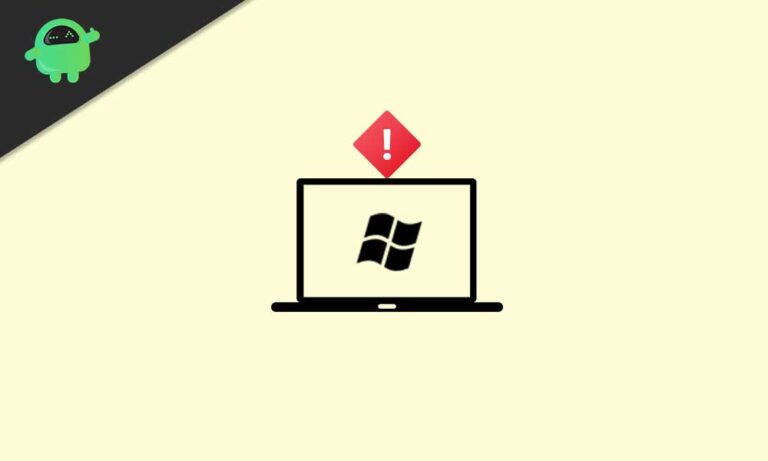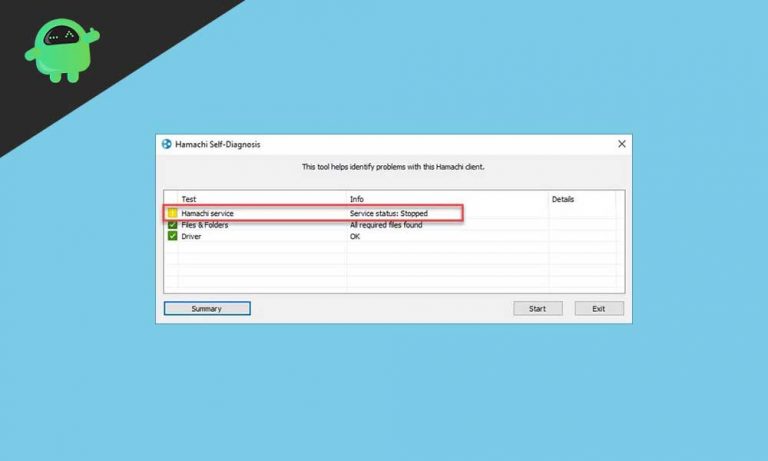Как использовать OBS Studio с Microsoft Teams для потоковой передачи на YouTube, LinkedIn и Facebook
Вы устали использовать Skype для бизнеса и хотите перенести собрания Microsoft Teams на платформы социальных сетей? Тогда вам стоит узнать о студии OBS. OBS (Open Broadcast Software) – популярное приложение для стримеров видео. Специально используется для потоковой передачи игр или видео в социальных сетях.
Самое лучшее в OBS – это то, что он бесплатный. OBS бесплатно предоставляет вам профессиональный уровень потокового видео. OBS используется многими профессиональными вещательными компаниями. И если вы думаете об использовании OBS для трансляции собраний Teams в социальных сетях, то вы попали в нужное место. Вот подробное руководство по использованию OBS.

Как пользоваться OBS?
- Для использования OBS для прямой трансляции вам понадобятся две вещи: OBS и виртуальная камера OBS. С помощью виртуальной камеры OBS в студии OBS вы можете транслировать экран как веб-камеру в Microsoft Teams.
- Перейдите по этой ссылке (https://www.obsproject.com/ )
- Здесь вы можете скачать приложение OBS и установить его на свой компьютер.
- Теперь перейдите на форум OBS, щелкнув ссылку ниже
(https://obsproject.com/forum/resources/obs-virtualcam.539/ )
- Вы можете загрузить сторонние плагины и четыре виртуальные камеры, нажав на значок «Перейти к загрузке»Вариант.
Настройка OBS Studio для потоковой передачи с помощью Microsoft Teams:
- Во-первых, вам понадобится ваш «Stream Server» и «Stream Key», которые можно найти на ваших потоковых платформах. Перейдите на страницы настройки живого видео. Затем введите потоковый сервер и ключ потока на вкладке Stream в OBS.
- Установите плагины виртуальной камеры и активируйте камеру OBS.
- Чтобы предоставить общий доступ к экрану компьютера и веб-камере на собраниях Teams, необходимо установить камеру OBS в качестве основного устройства в Microsoft Teams.
- Затем перейдите в студию OBS, затем откройте инструменты В этом разделе вы найдете опцию «VirtualCam«
- Выбрать “Автоматический старт«
- Вы увидите еще одно поле с заголовком Целевая камера. Щелкните по нему и выберите OBS-камера.
- Чтобы включить виртуальную камеру, выберите Буферизованные кадры до нуля и нажмите Начало.
- Теперь откройте Microsoft Teams и сразу перейдите к Настройки.
- Найди Устройства вкладка и под ней вы найдете Камера Выбрать OBS-камера из опции камеры.
- выбирать Студия моды из OBS. У вас будет два экрана. Правый экран будет активной сценой для ваших собраний Microsoft Teams. На левом экране показан предварительный просмотр редактируемой сцены. Eсть Переход между двумя экранами. Вы можете нажать кнопку «Переход», чтобы отредактировать сцену, прежде чем показывать ее своей аудитории.
Трансляция встречи Microsoft Teams со студией OBS в социальных сетях:
Процесс трансляции / прямой трансляции собрания Microsoft Teams с использованием OBS почти одинаков для различных приложений социальных сетей. Для этого вам понадобится RTMP-сервер и ключ Stream. Теперь следуйте приведенному ниже руководству, чтобы узнать, как вы можете транслировать на различные платформы социальных сетей.
Как транслировать в Facebook Live:
- Зайдите на свою страницу в Facebook. Под “Написать сообщение”Выберите вариант с тройной точкой. Щелкните по нему, и вы найдете значок «Живое видео»Вариант.
- Откроется новая страница. Здесь вы можете установить заголовок и описание вашей прямой трансляции.
- Щелкните значок «Использовать ключ потока»Вариант.
- Внутри Настройка прямой трансляции, вы найдете необходимый URL-адрес сервера и ключ потока. Скопируйте эти значения для дальнейшего использования.
- Теперь откройте OBS Studio и нажмите
- Открой Ручей и вставьте сюда URL-адрес сервера и ключ потока, которые вы скопировали ранее.
- Нажмите «Применять»И приступайте к построению трансляции.
- Добавить окно Microsoft Teams в качестве источника и новую сцену »Команды Stream«.
- Добавить “Захват окна” источник. Вы можете дать ему имя. Нажмите
- Перейти к Окно и выберите приложение Microsoft Teams (Teams.exe).
- Щелкните значок с тремя точками на экране собрания Microsoft Teams и выберите «Войти в полноэкранный режим«.
- Вы также можете выбрать «Не беспокоить», Чтобы нежелательные уведомления не попадали в прямую трансляцию.
- Нажмите “Начать трансляцию»В студии OBS и нажмите«Go Live” на Facebook. Ваша прямая трансляция запущена.
Как транслировать на YouTube в прямом эфире:
- Откройте свою страницу на YouTube. В правом верхнем углу вы должны нажать на значок «Создайте»Вариант.
- Под ним вы найдете значок «Go Live»Вариант. Щелкните по нему, и откроется новое окно.
- Здесь вы можете добавить Названия и описания вашей прямой трансляции.
- Теперь нажмите «Создать поток“И попробуйте найти”Настройки потока”Таб.
- Вы можете увидеть URL-адрес потока и ключ потока. Скопируйте эти значения для использования в будущем.
- Теперь откройте OBS Studio и нажмите
- Открой Ручей и вставьте сюда URL-адрес сервера и ключ потока, которые вы скопировали ранее.
- Нажмите «Применять»И приступайте к построению трансляции.
- Добавить окно Microsoft Teams в качестве источника и новую сцену »Команды Stream«.
- Добавить “Захват окна” источник. Вы можете дать ему имя. Нажмите
- Перейти к Окно и выберите приложение Microsoft Teams (Teams.exe).
- Щелкните значок с тремя точками на экране собрания Microsoft Teams и выберите «Войти в полноэкранный режим«.
- Вы также можете выбрать «Не беспокоить», Чтобы нежелательные уведомления не попадали в прямую трансляцию.
- Нажмите “Начать трансляцию»В студии OBS и нажмите«Go Live” на ютубе. Ваша прямая трансляция запущена.
Независимо от того, являетесь ли вы преподавателем или управляете собственным веб-сайтом, прямые трансляции в социальных сетях – отличная идея для распространения вашего контента. Если вам интересно, какое программное обеспечение вы должны использовать для этой цели, то вы попали в нужное место, потому что мы не только предоставили вам всю информацию о лучшем программном обеспечении для потоковой передачи, но также мы дали простое руководство о том, как вы можете использовать Это.
OBS – лучшее популярное и простое в использовании приложение для прямой трансляции. Следуйте нашему руководству, чтобы узнать, как использовать OBS studio с Microsoft Teams для потоковой передачи на различных платформах социальных сетей. Надеемся, эта статья окажется для вас полезной. Если у вас есть какие-либо вопросы или отзывы, напишите комментарий в поле для комментариев ниже.