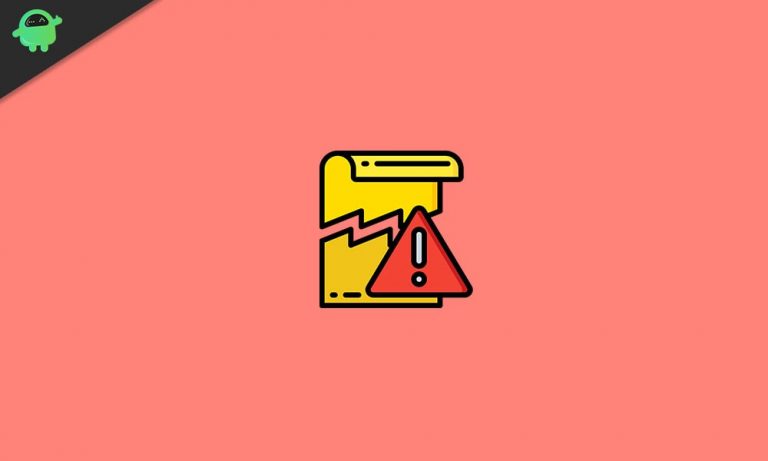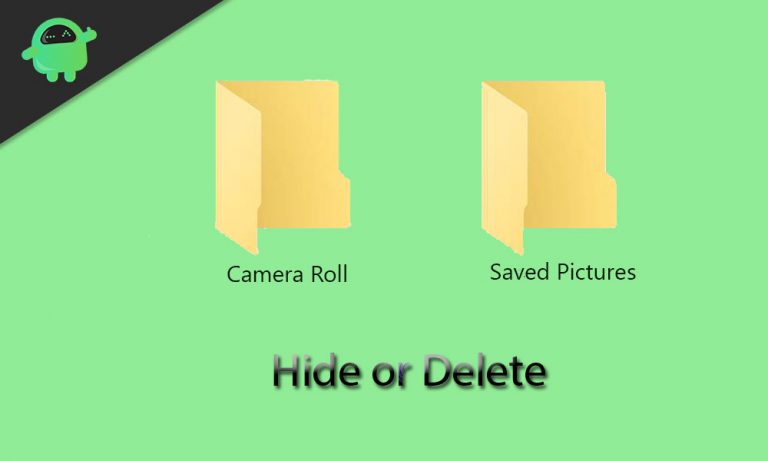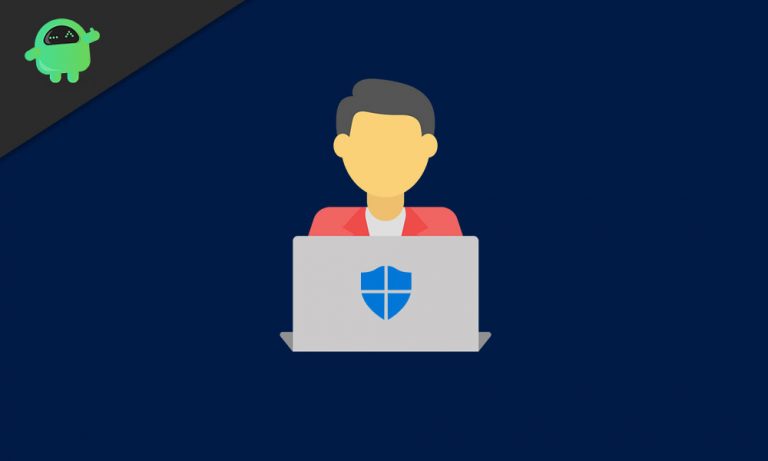Мобильная точка доступа не работает в Windows 10: как исправить?
Если при попытке подключить мобильную точку доступа Wi-Fi к компьютеру с Windows 10 вы получаете сообщение «Мы не можем настроить мобильную точку доступа, включите Wi-Fi», то вам не нужно паниковать. Причин появления такой ошибки на экране Windows 10 несколько. Это может быть любая ошибка подключения или любая ошибка конфигурации.
Windows 10 разработана с опцией мобильной точки доступа, но если вы не можете использовать эту опцию, это будет раздражать. Прежде чем приступить к поиску решения, чтобы исправить ошибку, вам необходимо проверить правильность работы интернет-соединения. Помимо того, что вам необходимо подключить ваш ПК с Windows к другому устройству, вы можете определить, что проблема в настройках точки доступа вашего ПК или устройстве.
После того, как эти две проверки будут завершены, а проблема все еще существует, вам необходимо выполнить следующие решения, чтобы исправить проблему.

Используйте средство устранения неполадок:
Вы можете положиться на средство устранения неполадок, чтобы исправить все проблемы на вашем компьютере с Windows 10. Используя поиск и устранение неисправностей, вы можете определить точную проблему, вызывающую эту ошибку. Следуйте инструкциям, чтобы воспользоваться средством устранения неполадок.
- В строке поиска введите «Устранение неполадок» и перейдите к настройкам средства устранения неполадок.
- Затем вам нужно прокрутить вниз правую панель, выбрать «Сетевой адаптер» и выбрать «Запустить средство устранения неполадок».
- И средство устранения неполадок обнаружит ошибку, и вы сможете ее решить.
Обновите драйвер сетевого адаптера
Если иногда драйвер не обновляется, возникает эта проблема. Всегда устаревшие драйверы создают проблемы для бесперебойной работы вашего компьютера. Чтобы избавиться от ошибки «Мы не можем настроить мобильную точку доступа, включите Wi-Fi», вам необходимо обновить драйвер сетевого адаптера, выполните этот шаг для обновления.
- В поле поиска введите «Диспетчер устройств».
- И в диспетчере устройств перейдите в Сетевой адаптер.
- Затем вы можете щелкнуть правой кнопкой мыши Сетевой адаптер и выбрать «Обновить драйвер».
- После обновления перезагрузите компьютер, и вы сможете проверить, решена проблема или нет.
Измените настройки адаптера
Если два вышеуказанных решения не помогли, вы можете попробовать это.
- Сначала запустите «Настройки мобильной точки доступа».
- Затем, чтобы открыть настройки, нажмите «Windows + I».
- И выберите «Сеть и Интернет».
- Теперь вам нужно прокрутить левую панель вниз и выбрать «Мобильная точка доступа».
- После этого вам нужно выбрать «Связанные настройки» и «Изменить параметры адаптера».
- Затем найдите адаптер мобильной точки доступа, щелкните его правой кнопкой мыши и выберите «Свойства».
- Затем выберите вкладку «Общий доступ» и снимите флажок «Разрешить другим пользователям сети подключаться через подключение к Интернету этого компьютера».
Проверить настройки реестра
В качестве последней попытки вы можете изменить настройки реестра. Выполните этот шаг, чтобы внести изменения в настройки реестра.
- В меню «Пуск» компьютера введите «Regedit», после чего откроется «Редактор реестра».
- Затем щелкните правой кнопкой мыши редактор реестра и выберите «Запуск от имени администратора».
- Затем перейдите в раздел реестра:
HKEY_LOCAL_MACHINE SYSTEM CurrentControlSet Services WlanSvc Parameters HostedNetworkSettings
- И вам нужно щелкнуть правой кнопкой мыши «Параметры размещенной сети», а затем «Удалить». вариант.
- И проверьте, что проблема решена.
В любом случае, это некоторые из решений для устранения ошибки «Мы не можем настроить мобильную точку доступа, включите Wi-Fi», которая появляется на экране вашего ПК с Windows 10. Мобильная точка доступа очень продвинута, чтобы делиться вашим интернет-соединением с другими устройствами через соединение Wi-Fi.
Упомянутые выше решения помогут вам исправить распространенные ошибки при подключении мобильной точки доступа на ПК с Windows 10. Прочитав эту статью, вы сможете быстро исправить проблему. Если у вас есть какие-либо вопросы или отзывы, напишите комментарий в поле для комментариев ниже.