Как исправить код ошибки 0x80004002?
Вас беспокоит ошибка 0x80004002 каждый раз, когда вы устанавливаете обновление Windows? Хотите верьте, хотите нет, но многие другие пользователи Windows разделяют ту же проблему и разочарование. Но не беспокойтесь, потому что мы покрыли ваши потребности.
В этой статье мы расскажем вам, что такое ошибка обновления Windows 0x80004002, и поделимся некоторыми простыми решениями, которые помогут избавиться от проблемы раз и навсегда.
Для начала, что это за ошибка?
Что такое код ошибки 0x80004002?
Код ошибки 0x80004002 — это проблема, которая обычно появляется при попытке установить Центр обновления Windows. Обычно это вызвано поврежденными записями реестра или несовместимыми программами Windows. Другими известными виновниками этой ошибки являются неправильная установка операционной системы Windows, неполная установка программы Windows и атаки вредоносных программ.
В большинстве случаев этот код ошибки сопровождается сообщением об ошибке «установка обновления Dropbox не удалась с ошибкой 0x80004002» или чем-то подобным. Это также иногда связано с кодом ошибки 3: 0x80004002, который появляется при попытке проверить наличие обновлений Google Chrome.
В некоторых редких случаях вы никогда не сможете точно сказать, что столкнулись с ошибкой. Вы просто испытываете любой из этих симптомов:
- Программы и приложения перестали работать должным образом.
- Ваш компьютер не реагирует на щелчки мыши и ввод с клавиатуры.
- У вас проблемы с выключением или включением ПК.
- На экране появляются случайные окна.
Независимо от сообщения об ошибке и его причины, знайте, что эту проблему можно решить.
10 простых исправлений ошибки 0x80004002
Ниже мы составили список возможных исправлений ошибки 0x80004002 в Windows 10/11. Однако вам не нужно тестировать каждое исправление в этом списке. Не беспокойтесь, потому что мы представили шаги в максимально простом виде, чтобы вы могли сделать это самостоятельно, даже без помощи специалиста.
Исправление № 1: используйте средство устранения неполадок Центра обновления Windows
Средство устранения неполадок Центра обновления Windows — это встроенный инструмент, который позволяет пользователям Windows устранять проблемы со своими устройствами. Он широко используется для устранения ошибок, связанных с обновлениями системы.
Чтобы запустить его, выполните следующие действия:
- Откройте главное меню Windows, нажав значок Windows. Здесь найдите значок шестеренки, чтобы запустить утилиту настроек.
- Далее откройте раздел «Обновление и безопасность».
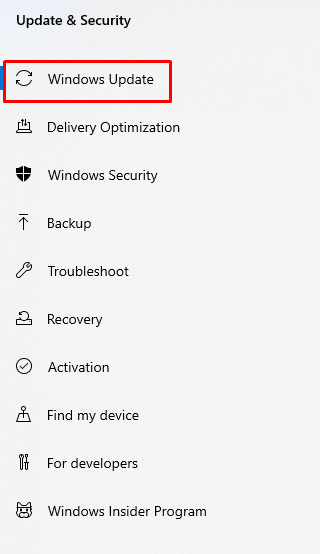
- Теперь найдите Центр обновления Windows и нажмите кнопку «Запустить средство устранения неполадок».
- Следуйте инструкциям, отображаемым на экране.
- Наконец, перезагрузите устройство.
Исправление № 2: проверьте свою систему на наличие вредоносных программ
Как указано выше, ошибка также может быть вызвана атаками вредоносных программ или заражением вирусами. Теперь, как пользователь Windows, считайте, что вам повезло, потому что Microsoft создала инструмент, который защищает вашу систему от вредоносных программ и других форм угроз.
Защитник Windows, также называемый Безопасностью Windows, является компонентом операционной системы Windows для защиты от вредоносных программ. Доступ к нему можно получить через Центр безопасности Защитника Windows, а его база данных вредоносных программ и вирусов регулярно обновляется Microsoft.
Чтобы с помощью Защитника Windows в вашей системе не скрывались вредоносные объекты и чтобы гарантировать защиту в режиме реального времени, выполните следующие действия:
- Откройте меню «Пуск» и введите групповую политику в поле поиска.
- Щелкните первое совпадение в результатах поиска, чтобы открыть редактор локальной групповой политики.
- Затем перейдите в раздел «Конфигурация компьютера» и нажмите «Административные шаблоны».
- Затем выберите «Компоненты Windows», затем «Антивирусная программа Microsoft Defender».
- Теперь нажмите «Не настроено» или «Отключено».
- Нажмите «Применить», затем «ОК».
- На этом этапе мы включим защиту от вредоносных программ в режиме реального времени, введя «безопасность Windows» (без кавычек) в поле поиска. Затем щелкните соответствующий результат.
- После этого выберите «Защита от вирусов и угроз» и нажмите «Управление настройками».
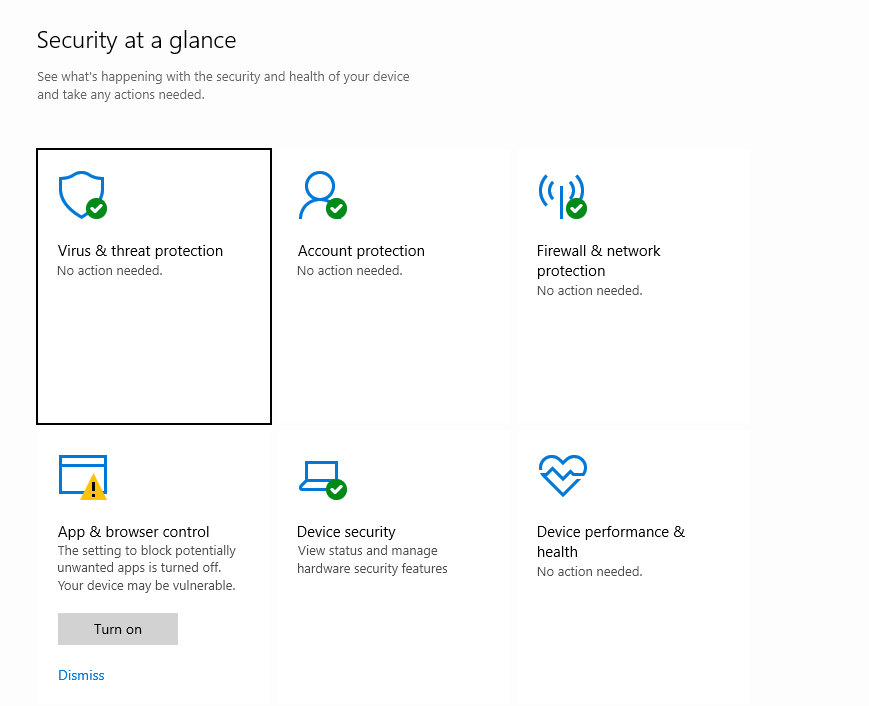
- Переключите переключатель рядом с параметрами Cloud-Delivered Protection и Real-Time Protection.
- Перезагрузите компьютер, чтобы применить изменения безопасности и проверьте, устранена ли ошибка.
Исправление № 3: восстановление поврежденных и поврежденных системных файлов
Системные файлы также являются основными и критически важными компонентами ОС Windows. Без них ваша операционная система вообще не сможет работать должным образом и эффективно. Теперь, благодаря той роли, которую они играют в среде Windows, они защищены от случайного и преднамеренного удаления. Их нельзя легко удалить, так как они требуют разрешений.
Однако по какой-то причине, например, при заражении вирусом, эти системные файлы могут быть повреждены или удалены. В таком случае отображаются различные сообщения об ошибках. Однако эти поврежденные системные файлы все еще можно исправить, выполнив следующие действия:
- Во-первых, нам нужно открыть утилиту «Выполнить», нажав клавиши Windows + R.
- Введите «cmd» (без кавычек) в текстовое поле и нажмите клавишу Enter.
- Щелкните правой кнопкой мыши первое совпадение в результатах поиска и выберите «Запуск от имени администратора».
- Когда откроется командная строка, введите «sfc /scannow» (без кавычек) в командную строку и нажмите Enter.
- Дождитесь завершения всего процесса сканирования. Как только это будет сделано, проверьте, появляется ли по-прежнему код ошибки 0x80004002.
Исправление № 4: проверьте наличие проблем с сетью
Вы все еще видите ошибку 0x80004002? Если это так, вы можете проверить и убедиться, что у вас возникли проблемы с сетью. Чтобы проверить это, выполните следующие действия:
Для устройств Windows 7
Перейдите в меню «Пуск» и найдите «Панель управления». Нажмите на нее. Далее переходим в раздел Сеть и Интернет. После этого нажмите «Центр управления сетями и общим доступом» и выберите параметр «Устранить проблему с сетью». Появится мастер устранения неполадок сети. Он поможет вам в решении проблемы.
Для устройств Windows 8
Откройте главное меню Windows и перейдите в Панель управления. Выберите «Сеть и Интернет» и выберите параметр для просмотра состояния сети и задач. Затем выберите «Устранение неполадок», а затем выберите «Устранение неполадок с сетью и Интернетом», чтобы начать устранение любых проблем с сетью.
Для устройств Windows 10/11
Введите «средство устранения сетевых неполадок» (без кавычек) в поле поиска и щелкните наиболее релевантный результат поиска. После этого просто следуйте инструкциям на экране.
Исправление № 5: сброс компонентов Центра обновления Windows вручную
Для эффективной работы утилиты Центра обновления Windows должны быть включены и запущены определенные службы. Эти службы включают фоновую интеллектуальную службу передачи и службу обновления Windows. Однако иногда эти службы отключаются непреднамеренно или возникают проблемы. Таким образом, они должны быть сброшены. Вот как это сделать:
- Откройте утилиту «Выполнить», одновременно нажав Windows + R на клавиатуре.
- В текстовом поле, которое вы видите, введите «cmd» (без кавычек).
- Щелкните правой кнопкой мыши верхнее совпадение результатов поиска и выберите «Запуск от имени администратора».
- Затем выполните приведенные ниже команды по одной. Нажимайте Enter после каждой команды:
- чистая остановка
- чистая остановка cryptSvc
- чистые стоповые биты
- чистая остановка msserver
- ren C:\Windows\SoftwareDistribution SoftwareDistribution.old
- ren C:\Windows\System32\catroot2 Catroot2.old
- чистый старт
- чистый старт cryptSvc
- чистые стартовые биты
- чистый старт msserver
- Теперь выйдите из командной строки.
- Проверьте, появляется ли по-прежнему ошибка Центра обновления Windows 0x80004002.
Исправление № 6: восстановление поврежденных или поврежденных файлов реестра
В реестре Windows хранятся настройки, информация и конфигурация аппаратных компонентов, программ и самой операционной системы. Если установлено новое приложение, в определенное место добавляется новый набор пользовательских настроек и инструкций. Затем другие программы могут взаимодействовать и использовать его для выполнения задач.
Однако из-за заражения вирусом или атаки вредоносных программ эти файлы реестра могут быть повреждены. В результате вы столкнетесь с такими проблемами, как код ошибки 0x80004002.
Чтобы избавиться от этих проблем, связанных с реестром, вы можете использовать команду DISM. Вот как:
- Откройте меню «Пуск» и запустите утилиту командной строки с правами администратора.
- В командной строке введите следующую команду и нажмите Enter:
DISM /Online /Cleanup-Image /ScanHealth
- Дождитесь окончания процесса сканирования.
Кроме того, вы можете использовать сторонние инструменты для очистки реестра, доступные в Интернете. Эти инструменты предназначены для автоматического выполнения всех процессов очистки и восстановления реестра, поэтому вам не нужно этого делать. Вы также можете использовать их для восстановления эффективности вашей системы.
Исправление № 7: Зарегистрируйте все системные файлы
Для загрузки или установки обновлений Windows необходимы системные файлы. Теперь, если эти файлы не зарегистрированы, велика вероятность, что вы столкнетесь с ошибками.
Вот шаги для регистрации отсутствующих системных файлов:
- Запустите апплет «Выполнить», нажав Windows + R на клавиатуре.
- Введите эти команды по одной в текстовое поле. Нажмите Enter после каждой команды.
- regsvr32 Qmgr.dll /s
- regsvr32 Qmgrprxy.dll /s
- После этого перезагрузите компьютер и установите обновление Windows.
Исправление № 8: загрузите и установите обновление вручную
Поскольку вы не можете загрузить обновление Windows автоматически, попробуйте вместо этого выбрать маршрут вручную. Вы можете скачать обновление из официального каталога Microsoft Update.
Следуйте этим инструкциям, чтобы загрузить и установить обновление самостоятельно:
- Посетить Каталог Центра обновления Майкрософт
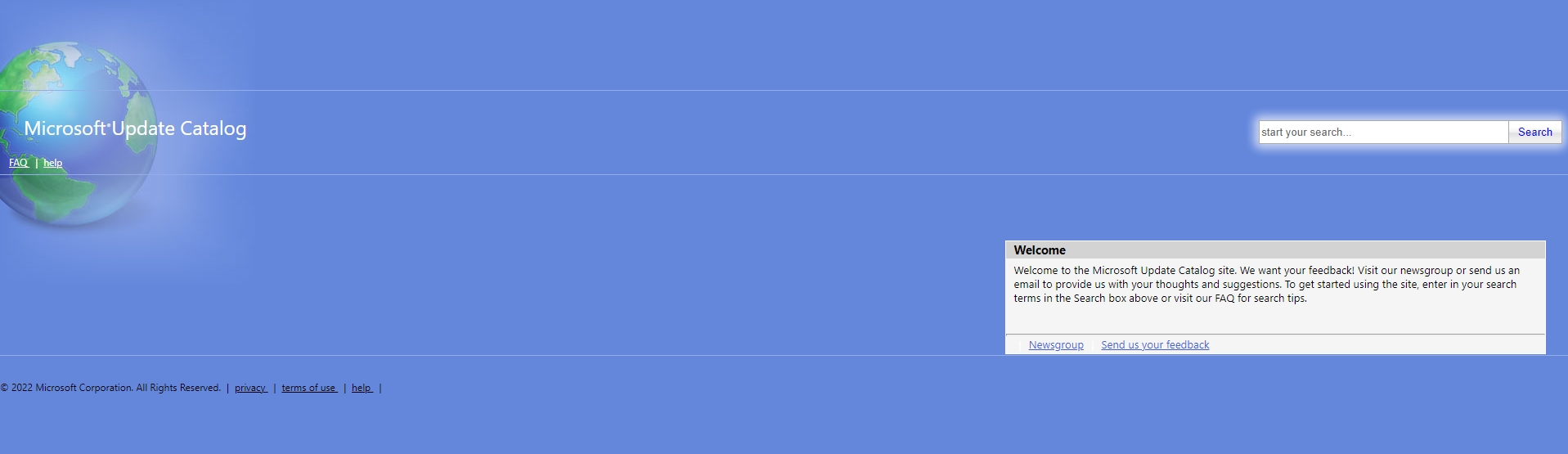
- Найдите поле поиска и введите код обновления, который отображается в сообщении об ошибке. Нажмите кнопку «Поиск» и выберите «Загрузить».
- После сохранения файла загрузки запустите файл установки и следуйте инструкциям по установке.
- После завершения процесса обновления Windows вы можете перезагрузить компьютер.
Исправление № 9: выполните чистую загрузку
Некоторые пользователи не решаются делать это исправление, потому что считают его слишком техническим или довольно рискованным. Однако выполнить чистую загрузку на самом деле просто, не говоря уже о том, что это безопасно. Этот вариант запускает Windows только с основными программами автозапуска, драйверами и процессами, что упрощает определение причины проблемы.
Чтобы выполнить чистую загрузку Windows 10/11, выполните следующие простые действия:
- Нажмите клавиши Windows + R, чтобы получить доступ к утилите «Выполнить».
- Введите «msconfig» (без кавычек) в текстовое поле. Нажмите Ввод.
- Перейдите на вкладку «Служба» и установите флажок рядом с параметром «Скрыть все службы Microsoft».
- Нажмите кнопку «Отключить все».
- Теперь перейдите на вкладку «Автозагрузка» и найдите «Диспетчер задач».
- Затем выберите все элементы автозагрузки и нажмите «Отключить».
- Затем выйдите из диспетчера задач.
- Перезагрузите компьютер.
Исправление № 10: избавьтесь от ненужных файлов
На самом деле это не гарантированное исправление. Однако избавление от нежелательных и нежелательных файлов часто позволяет удалить объекты, которые скрываются на вашем компьютере и маскируются под законные файлы. Как только они исчезнут, у вас останется эффективный и быстродействующий ПК.
Чтобы избавиться от этих файлов, вы можете использовать сторонний инструмент для ремонта ПК чем делать что-то вручную. Помимо затрат времени, удаление ненужных файлов вручную может привести к случайному удалению важных системных файлов.
Как исправить код ошибки 3: 0x80004002 в Chrome
Если по какой-либо причине код ошибки появляется при использовании или обновлении Chrome, рассмотрите следующие исправления:
Перезапустите Chrome
Вы можете сначала попробовать перезапустить Chrome и посмотреть, устранит ли он ошибку. После этого щелкните три вертикальные точки в правом верхнем углу Chrome, выберите «Настройки» и выберите «О Chrome», чтобы установить любое доступное обновление.
Перезагрузите Windows
Нажмите кнопку Windows и нажмите кнопку питания. Затем найдите «Перезагрузить» и нажмите на него. Иногда все, что нужно для исправления распространенных ошибок Windows, — это быстрый запуск системы.
Переустановите Chrome
Переустановка Chrome также может помочь. Однако, прежде чем сделать это, убедитесь, что вы сохранили всю важную информацию, которая у вас есть. Переустановить Хром легко. Просто зайдите в Панель управления и нажмите «Программы и компоненты». После этого найдите Chrome в списке программ и нажмите кнопку «Удалить». Подождите, пока он будет удален, затем переустановите его.
Подведение итогов
Ошибка обновления Windows 0x80004002 — распространенная проблема среди пользователей Windows. Однако есть одна проблема, которую люди не должны игнорировать. В следующий раз, когда вы столкнетесь с этим, знайте, что в вашем распоряжении множество исправлений. Вы можете использовать средство устранения неполадок Центра обновления Windows, чтобы решить эту проблему. Вы также можете сканировать свою систему на наличие вредоносных программ. Если нет, вы можете проверить, существуют ли проблемы с сетью или есть ли необходимость устанавливать обновления вручную. Какое бы решение ни работало для вас, не стесняйтесь попробовать его.
Однако, если ошибка не устранена, вы всегда можете обратиться к специалистам Microsoft. Посетите официальный поддержка Майкрософт веб-сайт и найти соответствующие статьи, которые помогут вам в устранении неполадок. Вы также можете проверить форумы и обсудить свою проблему. Специалисты Microsoft и другие пользователи, столкнувшиеся с той же ошибкой, скорее всего, поделятся с вами своим опытом и возможными исправлениями.



