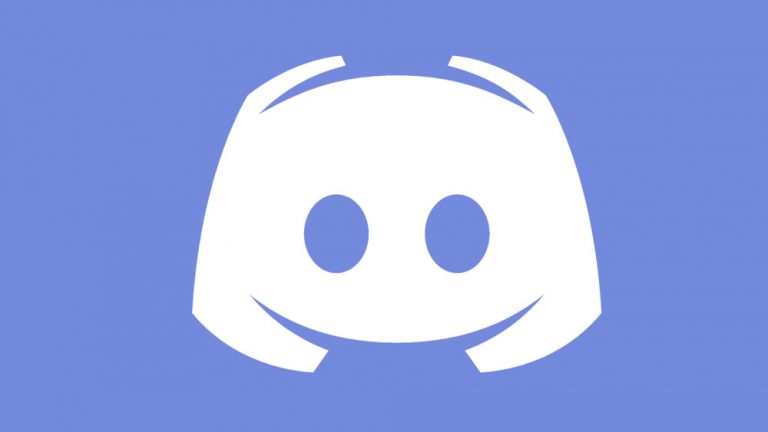Как исправить код ошибки 0x80070780 в Windows 10/11?
Разве это не расстраивает, когда вы работаете над срочной задачей на своем ПК с Windows 10/11, и вдруг вас встречает ошибка, которая не позволяет вам получить доступ к файлу? Именно это беспокоит некоторых пользователей Windows. При доступе к папкам или файлам на своем компьютере или внешних дисках они видят сообщение «ошибка 0x80070780: файл недоступен для системы».
Если вы среди тех, кто столкнулся с этой ошибкой, то теперь можете расслабиться. В этой статье мы обсудим все, что нужно знать об ошибке 0x80070780, в том числе причины ее возникновения и способы ее устранения.
Что такое ошибка Windows 10/11 0x80070780?
Ошибка Windows 10/11 0x80070780 — это проблема, которая не позволяет пользователям получать доступ к файлам и папкам в других местах по разным причинам. Когда он появляется, пользователи не могут копировать или редактировать файлы. Хуже того, они не могут создать резервную копию.
Хотя справиться с этой ошибкой может быть неприятно, знайте, что ее можно легко исправить. И мы покажем их вам ниже. Но прежде чем мы это сделаем, давайте лучше разберемся в этой ошибке, ознакомившись с ее триггерами и причинами.
Что вызывает код ошибки 0x80070780?
Эта ошибка может быть вызвана рядом триггеров. Мы перечислили наиболее распространенные причины ошибки 0x80070780 здесь:
- Ограниченные разрешения. Если вы не вошли в систему как администратор, есть вероятность, что вы не сможете получить доступ к файлу или папке. Это особенно верно, если файл был создан с правами администратора. Чтобы решить эту проблему, войдите в систему как администратор и повторите попытку доступа к файлу.
- Ошибка диска. Иногда файлы становятся недоступными из-за наличия поврежденных секторов на жестком диске. В этом случае лучшим решением будет исправление поврежденных секторов диска.
- Поврежденные системные файлы. Возможно, проблема связана с самим файлом или папкой. Он может быть поврежден или поврежден; следовательно, вы не можете получить к нему доступ.
- Заражение вредоносным ПО. Иногда вредоносные объекты вызывают повреждение файлов и папок. В результате вы не сможете получить к ним доступ. Для этого вам необходимо убедиться, что ваше устройство не содержит угроз. Вы можете использовать антивирусные программы для удаления угроз.
- Чрезмерно защитный антивирус. Антивирусные пакеты могут быть чрезмерно защищенными. Они могут помечать безопасные файлы и папки как угрозы. Попробуйте временно отключить их, чтобы иметь возможность копировать или редактировать файлы.
- Нежелательные файлы. Бывают случаи, когда ненужные файлы мешают системным процессам, что приводит к ошибкам Windows. Эти файлы могут быть не чем иным, как космическими борцами или угрозами, маскирующимися под законные файлы. Чтобы убедиться, что на вашем устройстве нет этих ненужных файлов, лучше всего выполнить полное сканирование системы с помощью инструмент для ремонта ПК.
Способы устранения ошибки 0x80070780 в Windows 10/11
Есть несколько способов устранить ошибку 0x80070780 в Windows 10/11. Давайте посмотрим на них ниже:
Метод № 1: выполнить сканирование SFC
Поврежденные системные файлы являются известными причинами ошибки 0x80070780. И чтобы исправить эти поврежденные файлы, эксперты рекомендуют запустить сканирование SFC или System File Checker.
Сканирование SFC — это команда, которая позволяет вам сканировать защищенную копию вашей системы. После сканирования любые поврежденные файлы будут заменены кешированной копией.
Чтобы запустить сканирование SFC, внимательно выполните следующие действия:
- Запустите командную строку с повышенными привилегиями, щелкнув правой кнопкой мыши в главном меню «Пуск».
- Выберите «Командная строка» («Администратор») во всплывающем контекстном меню.
- После запуска окна командной строки введите команду sfc /scannow.
- Нажмите Enter.
- Результат сканирования отобразится на вашем экране. Если сканирование пройдет успешно, вы увидите на экране сообщение о том, что защита ресурсов Windows не обнаружила никаких проблем или нарушений.
Способ № 2: запустить сканирование CHKDSK
Если вы подозреваете, что ошибка 0x80070780 вызвана плохими секторами на вашем диске, то запустите chkdsk сканирование это лучшее исправление. Вполне вероятно, что на вашем диске есть плохие или поврежденные сектора, из-за чего файлы или папки недоступны. Итак, в этом случае вам нужно запустить сканирование chkdsk на конкретном диске, на котором хранится затронутый файл или папка.
Есть несколько способов выполнить сканирование chkdsk. Мы научим вас ниже.
Через этот компьютер
- Запустите этот компьютер, щелкнув значок папки на рабочем столе или используя ярлык Windows + E.
- Найдите диск, который вы хотите просканировать, и щелкните его правой кнопкой мыши.
- Выберите «Свойства» и перейдите в «Инструменты».
- Перейдите в раздел «Проверка ошибок» и выберите «Проверить», чтобы получить доступ к утилите проверки ошибок диска. Он должен автоматически запуститься и начать сканирование выбранного диска на наличие ошибок.
- При обнаружении ошибок он предложит вам просканировать и проверить диск. В противном случае вам не нужно выполнять сканирование.
- Перезагрузите компьютер после завершения сканирования.
- В тот момент, когда ваш компьютер перезагрузится, утилита CHKDSK автоматически устранит любые поврежденные сектора или проблемы на диске.
через командную строку с повышенными правами
- Щелкните правой кнопкой мыши кнопку Windows, чтобы открыть меню WinX.
- Выберите Командная строка (Администратор), чтобы открыть командную строку с повышенными привилегиями с правами администратора.
- Если появится запрос UAC, нажмите «Да».
- Когда появится командная строка с повышенными правами, введите команду chkdsk X:. Обязательно измените значение X на фактическую букву затронутого диска. Нажмите Ввод.
- Подождите, пока команда сделает свое волшебство.
Способ № 3: Запустите основные службы
Некоторые службы должны быть включены, чтобы иметь возможность копировать или редактировать файлы в Windows 10/11. Одним из них является теневое копирование тома. Эта служба включена в каждую среду Microsoft и позволяет пользователям автоматически или вручную сохранять копии файлов.
Убедитесь, что эта служба запущена и работает, выполнив следующие действия:
- Откройте утилиту «Выполнить» с помощью сочетания клавиш Windows + R.
- Введите services.msc в текстовое поле.
- Найдите Windows Backup и Volume Shadow Copy в списке служб.
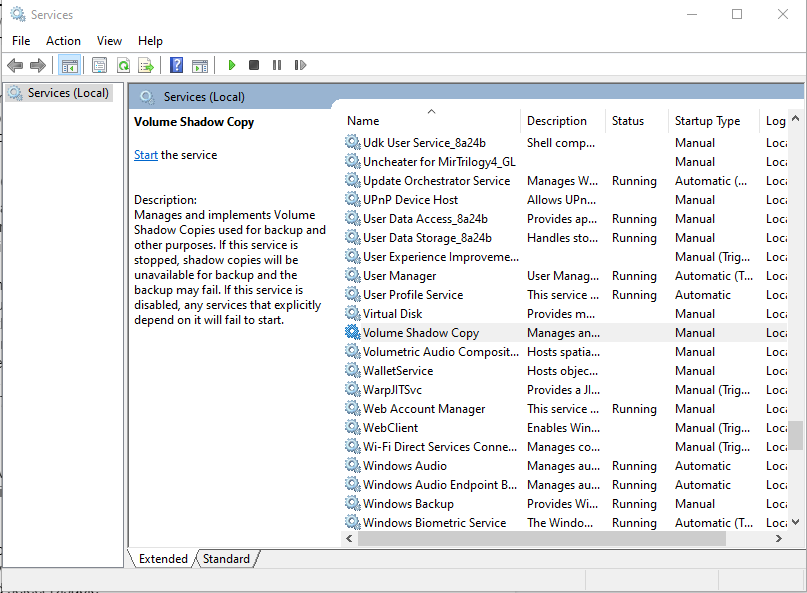
- Дважды щелкните эти службы, чтобы получить доступ к свойствам.
- Здесь проверьте, установлен ли статус автоматический или нет. Если нет, нажмите кнопку «Пуск».
- Проверьте, сохраняется ли ошибка 0x80070780.
Способ № 4: отключите антивирус
Вы используете сторонний антивирус? Вполне вероятно, что он мешает вам получить доступ к вашим файлам и папкам. Возможно, ваш антивирус пометил файл или папку как угрозу, сделав их недоступными.
В этом случае попробуйте временно отключить антивирусное программное обеспечение и посмотреть, решит ли оно вашу проблему. Чтобы отключить антивирус, перейдите на панель уведомлений и найдите значок своего антивирусного пакета. Щелкните его правой кнопкой мыши и выберите «Отключить».
Если это не поможет, рассмотрите возможность удаления антивируса. Затем найдите другую альтернативу антивирусу, которая не блокирует доступ к файлам и папкам в Windows.
Не беспокойтесь об отключении стороннего антивируса. У вас все еще есть еще один уровень защиты в виде Защитника Windows. Это компонент Microsoft для защиты от вредоносных программ, предназначенный для защиты вашей системы от таких угроз, как вредоносное ПО и вирусы.
Способ № 5: Запуск от имени администратора
Если вы используете гостевую учетную запись, вам может быть отказано в доступе к определенным файлам и папкам. К счастью, легко изменить тип учетной записи на администратора, чтобы получить доступ к этим файлам.
Вот как:
- Введите панель управления в текстовое поле и выберите самый верхний результат.
- Перейдите в раздел «Учетные записи пользователей» и нажмите «Изменить тип учетной записи».
- Выберите конкретную учетную запись, которую вы хотите изменить на администратора.
- Затем выберите Изменить тип учетной записи.
- Нажмите «Администратор», а затем нажмите «Изменить тип учетной записи».
- Перезагрузите компьютер.
Способ № 6: выполнить команду DISM
Выполнение команды DISM иногда workms-settings:windowsupdats для решения проблемы. Эта команда широко используется для решения проблем с образами Windows. Он встроен в операционные системы Windows и может быть запущен через командную строку или Windows PowerShell.
Чтобы запустить эту команду, сделайте следующее:
- Нажмите клавиши Windows + X и выберите Терминал Windows (Администратор).
- Затем введите и выполните эту команду: dism.exe /Online /Cleanup-image /Scanhealth.
- Нажмите Enter и дождитесь завершения процесса сканирования DISM.
- После этого выполните эту команду и нажмите Enter: dism.exe/Online/Cleanup-image/Restorehealth.
- Это может занять несколько минут. Убедитесь, что вы не остановить его.
- После этого перезагрузите компьютер.
Способ № 7: установить любое обновление Windows
Microsoft выпускает регулярные обновления для устранения ранее обнаруженных сбоев или проблем с операционной системой Windows. Эти обновления могут поставляться с новыми функциями и содержать исправление ошибки, поэтому их стоит установить, как только они станут доступны.
Вот руководство по установке обновлений Windows:
- Нажмите сочетание клавиш Windows + R, чтобы получить доступ к апплету «Выполнить».
- Введите ms-settings:windowsupdate в текстовое поле и нажмите OK.
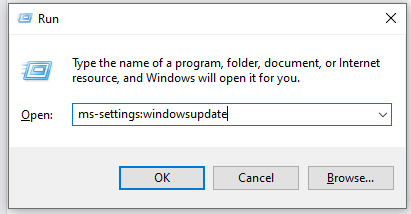
- Нажмите «Установить сейчас», чтобы установить последние обновления Windows.
- После завершения установки обновления Windows перезагрузите устройство.
Метод № 8: запустить сканирование на наличие вредоносных программ
Как уже упоминалось, вредоносные объекты иногда могут мешать важным системным процессам. Еще хуже, когда они портят системные файлы, делая их недоступными.
Таким образом, чтобы убедиться, что ваша система свободна от этих угроз, выполните сканирование на наличие вредоносных программ. Вы можете использовать любое антивирусное или антивредоносное программное обеспечение по своему вкусу. Вы также можете использовать Защитник Windows. Какой бы вариант вы ни выбрали, результат будет одинаков.
Метод № 9: Используйте инструмент для восстановления ПК
Возможно, нежелательные и ненужные файлы вызывают ошибку 0x80070780 в Windows. Они могут потреблять ресурсы, которые могли быть выделены для копирования или редактирования файлов, или они могут быть замаскированы под законные системные файлы для совершения мошеннических действий или кражи информации.
Как бы то ни было, лучше всегда держать вашу систему свободной от этих нежелательных файлов. Вы можете удалить файлы вручную. Но мы предлагаем выбрать автоматический путь использования инструмента для ремонта ПК, так как это быстрее и безопаснее.
Инструменты для ремонта ПК помогают выявлять и устранять проблемы с системой и производительностью, которые влияют на ваш компьютер. Они предназначены для решения широкого круга проблем, оптимизации производительности вашей системы, повышения ее безопасности и конфиденциальности, а также очистки вашего диска.
Способ 10: выполнить чистую загрузку
Если ничего не помогает, вы можете рассмотреть возможность чистой загрузки. Возможно, некоторые фоновые приложения мешают вашим файлам и папкам, не позволяя вам получить к ним доступ. Чтобы устранить проблему, вам, возможно, придется выполнить чистую загрузку.
В этом режиме многие фоновые приложения не будут загружаться после загрузки системы. Будут работать только основные службы, что упростит выявление настоящего виновника.
Чтобы выполнить чистую загрузку в Windows 10/11, сделайте следующее:
- Используйте сочетание клавиш Windows + R, чтобы запустить апплет «Выполнить».
- Введите msconfig и нажмите OK, чтобы выполнить команду.
- Теперь загрузится окно конфигурации системы. Здесь выберите вкладку Услуги.
- Установите флажок рядом с пунктом «Скрыть все службы Microsoft».
- Теперь нажмите «Отключить все», затем «ОК».
- Теперь вам будет предложено перезагрузить или перезагрузить устройство.
- Выберите «Перезагрузить позже».
- Затем снова нажмите и удерживайте клавиши Windows + R.
- Затем введите msconfig и нажмите OK.
- Откроется окно «Конфигурация системы».
- Выберите «Пуск» и выберите «Открыть диспетчер задач».
- Найдите раздел с надписью Start-Up Impact и отключите все те, которые помечены как High Impact. Вы можете сделать это, щелкнув их правой кнопкой мыши и выбрав «Отключить».
- Как только вы закончите, перезагрузите систему. Теперь он должен запуститься в режиме чистой загрузки.
В заключение
Ошибка 0x80070780 в Windows 10/11 может помешать вам получить доступ к важным файлам или папкам на вашем устройстве. Однако мы уверены, что приведенные выше исправления могут помочь решить проблему.
Лучшие исправления включают выполнение сканирования SFC и CHKDSK. Если ни один из них не работает, рассмотрите возможность запуска всех основных служб и временного отключения антивирусного пакета. Вы также можете войти в учетную запись администратора, чтобы проверить, исправлена ли ошибка. Если нет, выполните команду DISM или проверьте, есть ли ожидающие обновления Windows. Если ничего не помогает, настройте компьютер на работу в режиме чистой загрузки.
Вы можете попробовать любой метод, который, по вашему мнению, лучше всего подходит для вашего случая. Пока вы выполняете шаги по одному и не пропустите ни одного, все будет в порядке.
Сообщите нам, какой из методов сработал. Поделитесь своим опытом ниже.