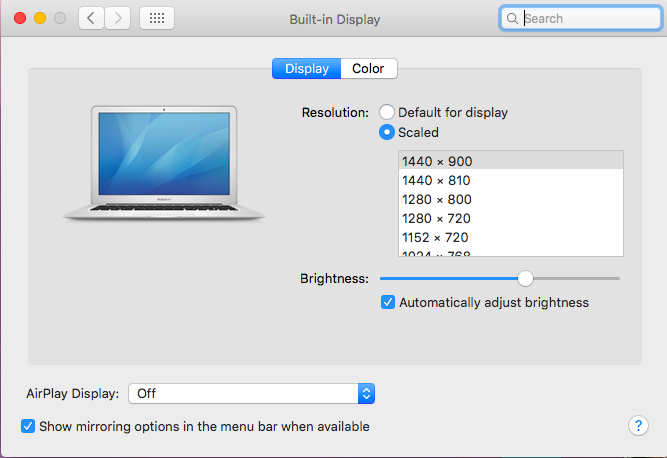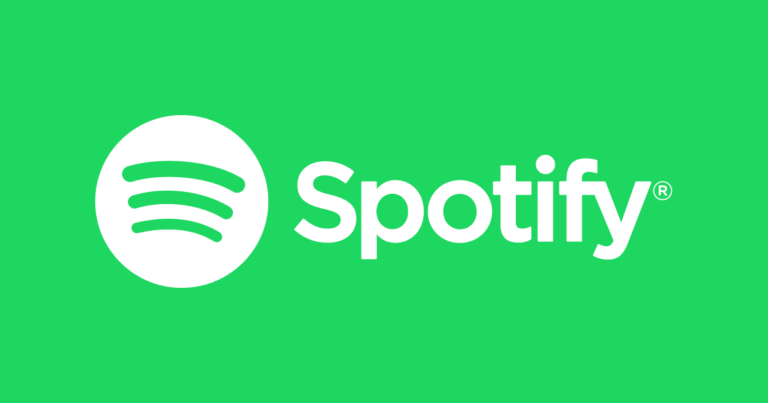Как исправить код ошибки -8084 на Mac
Копирование файлов или папок с вашего Mac в другое место, будь то внешний диск или USB-накопитель, должно быть таким же простым, как перетаскивание элементов в место назначения. Процесс может занять от нескольких секунд до пары часов, в зависимости от объема данных, которые вы пытаетесь скопировать.
Но копирование файлов не всегда проходит гладко, особенно если вы копируете несколько ГБ данных или весь диск. Одна из ошибок Mac, с которой вы можете столкнуться, — это код ошибки -8084. Операция не может быть завершена, поскольку произошла непредвиденная ошибка. Когда выскакивает эта ошибка, весь процесс копирования приводит к сбою.
Эта проблема преследует многих пользователей, использующих как более новые, так и более старые версии macOS. Ошибка существует уже давно, и вы найдете несколько тем о ней на дискуссионных форумах.
Что такое код ошибки -8084 на Mac?
Код ошибки Mac -8084. Операция не может быть завершена, поскольку произошла непредвиденная ошибка. Это ошибка копирования файла, которая обычно появляется всякий раз, когда вы пытаетесь скопировать большой объем файлов с одного диска на другой.
Сообщение об ошибке обычно выглядит так:
Операция не может быть завершена, так как произошла непредвиденная ошибка (код ошибки -8084).
Сообщение об ошибке появляется случайным образом, иногда в начале процесса копирования, в середине или ближе к концу. У этой ошибки нет симптомов, поэтому пользователи даже не увидят ее появление. Он просто появляется на экране внезапно, мешая процессу копирования.
Эта ошибка появляется не только при попытке скопировать большие объемы файлов, но и с меньшими объемами, указывая на то, что проблема не связана с объемом копируемых данных. Эта ошибка вызвала различное разочарование у затронутых пользователей, особенно у тех, кто копирует файлы в целях резервного копирования.
Причины кода ошибки -8084 на Mac
Причина номер один, по которой появляется эта ошибка, связана с повреждением файла. Если один из файлов, которые вы пытаетесь скопировать, поврежден, вы не сможете скопировать этот файл в другое место, и весь процесс будет остановлен. В тот момент, когда будет обнаружен поврежденный файл, автоматически появится сообщение об ошибке, и ваш Mac не сможет скопировать этот конкретный файл. И все нескопированные файлы больше не будут обрабатываться.
Если вы копируете несколько сотен файлов одновременно, найти поврежденный файл почти невозможно, поэтому вместо этого рекомендуется копировать пакетно. Лучший способ избавиться от поврежденных файлов — использовать средство очистки Mac, например Приложение для ремонта Mac.
Вы также должны проверить, не заблокированы ли папка или файлы, которые вы копируете. Если да, то вы не сможете вносить какие-либо изменения в заблокированные файлы, пока они не будут разблокированы. Также возможно, что ошибка была вызвана проблемами с диском.
Что бы ни вызывало код ошибки -8084 на Mac, к счастью, есть несколько способов решить эту проблему. Просто работайте над нашими решениями ниже, пока не найдете метод, который работает для вас.
Что делать, если вы получили код ошибки -8084 на Mac
Если вы получаете эту ошибку при копировании файлов в другую папку или на другой диск, вы можете попробовать некоторые из исправлений, описанных в этом руководстве:
Способ 1: копирование файлов пакетным способом.
Не копируйте все сразу. Это затруднит вам определение проблемного файла в случае возникновения проблемы. Попробуйте скопировать от 10 до 20 файлов одновременно, а не всю папку. Если вы столкнулись с ошибкой при копировании определенного пакета, вы можете легко копировать файлы в этом пакете один за другим, пока не найдете виновника. Как только вы найдете файл, вызывающий ошибку, проверьте, нет ли в имени файла специального символа или лишнего пробела, которые могут вызывать проблему.
Способ 2: стереть свободное пространство.
Дисковая утилита вашего Mac поставляется с функцией, которая позволяет безопасно стереть оставшееся свободное место на вашем диске, введя командную строку.
Чтобы стереть свободное место на вашем Mac, сделайте следующее:
- Запустите приложение «Терминал», перейдя в папку Приложения > Утилиты.
- Дважды щелкните значок терминала, чтобы открыть его.
- Введите в консоли следующую команду и нажмите Enter:
diskutil secureErase freespace 4 /Volumes/Macintosh\ HD
«Свободное пространство» в команде указывает на то, что вы удаляете только свободное место на диске, а не весь диск.
Цифра «4» в командной строке указывает уровень очистки, который необходимо выполнить для свободного места на диске. Существуют различные уровни очистки, которые вы можете выбрать, в зависимости от того, для чего вам нужно свободное пространство:
- 0 — Однопроходное стирание с заполнением нулями
- 1 — Однопроходное стирание со случайным заполнением
- 2 — 7-проходное безопасное стирание Министерства обороны США
- 3 — Алгоритм Гутмана, 35-проходное безопасное стирание
- 4 — Алгоритм Министерства энергетики США, 3-проходное безопасное стирание
Чем больше проходов задействовано при затирании свободного места, тем больше времени занимает удаление.
Замените «Macintosh\ HD» на диск, на котором вы хотите стереть свободное место. Если в имени тома есть пробел, вставьте перед ним обратную косую черту. Не забудьте указать «/Volumes/» перед названием тома.
Способ 3: Используйте терминал для копирования файлов.
Если у вас возникли проблемы с копированием файлов вручную, вы можете попробовать скопировать файлы с помощью команд терминала:
- Перейдите в Приложения > Утилиты, затем дважды щелкните, чтобы запустить Терминал.
- Перейдите к исходной папке с помощью команды cd, за которой следует адрес целевого диска/папки.
- После того, как вы открыли исходную папку в Терминале, введите следующую команду:
cp -r имя_файла.jpg /home/usr/ваше_имя_пользователя_здесь/
Это должно скопировать файлы из исходной папки в папку назначения.
Способ 4: изменить адрес сервера на Cifs.
Если вы используете удаленные серверы, попробуйте этот метод:
- Запустите Finder, затем выберите Перейти > Подключиться к серверу.
- Отредактируйте адрес своего сервера, изменив его с smb на cifs.
Например:
smb://windowsreport/AccountName$ в cifs://windowsreport/AccountName$
Попробуйте скопировать еще раз, чтобы проверить, работает ли он.
Резюме
Копирование файлов на вашем Mac должно быть простой задачей, но такие ошибки, как код ошибки -8084, немного усложняют задачу. Если у вас возникли проблемы с копированием файлов на вашем Mac, вы можете попробовать любой из вышеперечисленных шагов, чтобы решить проблему.
Продолжить чтение