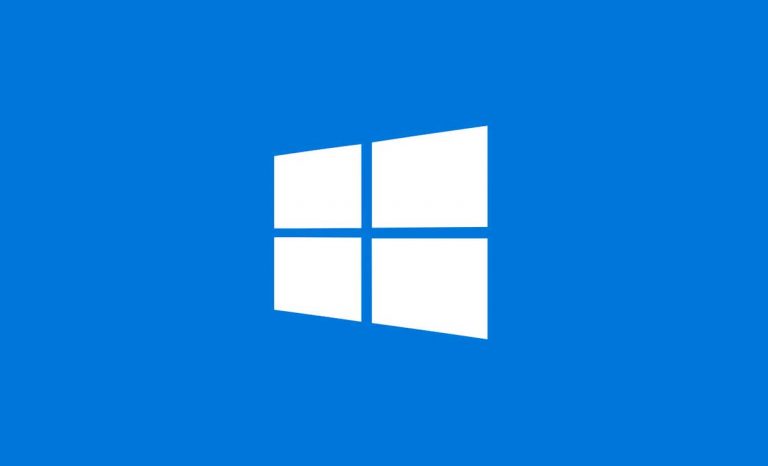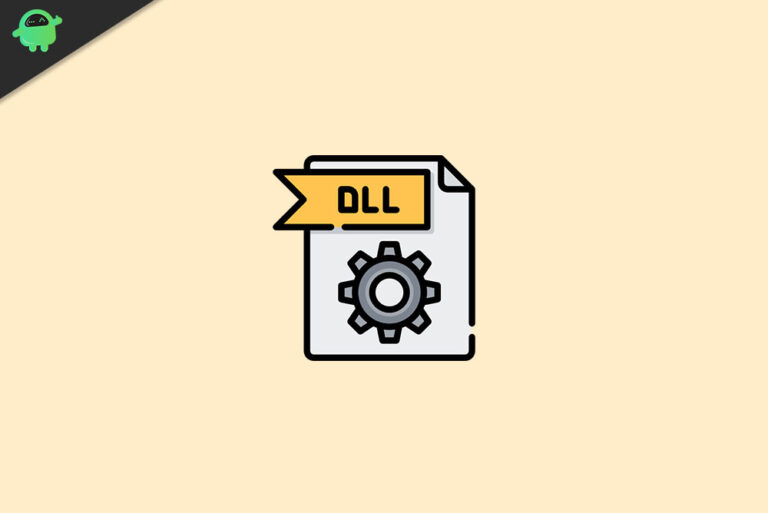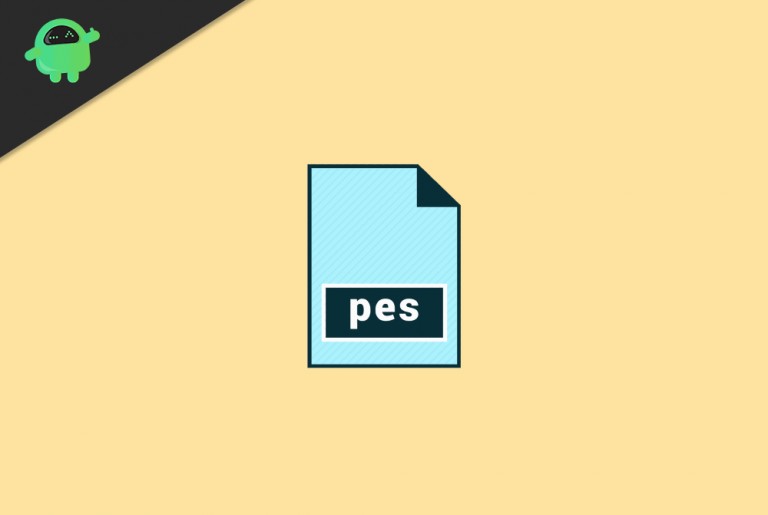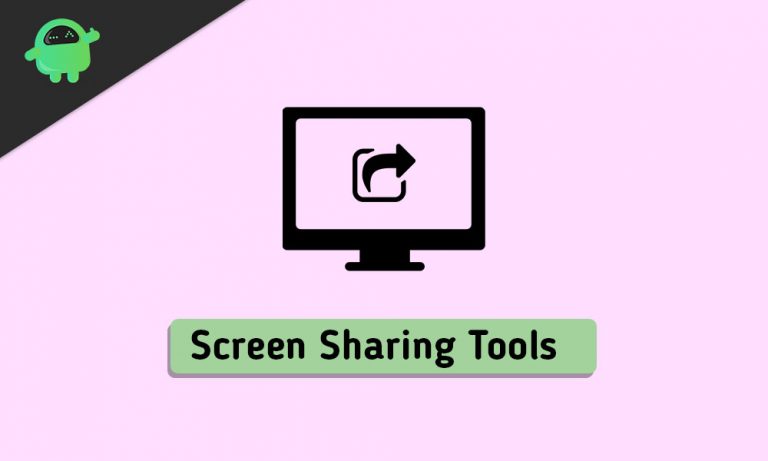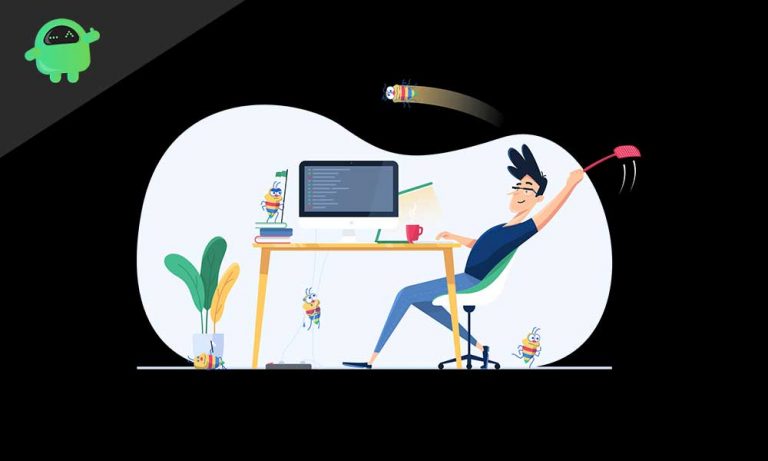Как исправить код ошибки Windows 0xc0000142
Microsoft Windows – самая популярная компьютерная операционная система на Земле. И, наверное, с наибольшим количеством ошибок. Сегодня мы обсудим один из кодов ошибки, который в первую очередь является ошибкой в системе. Это код ошибки 0xc0000142. И это происходит всякий раз, когда пользователи пытаются открыть приложение. Не всегда, но, безусловно, в большинстве случаев он появляется. Так что это становится тревожным.
Если вы один из тех, кто столкнулся с этим разрушительным кодом ошибки, поздравляю, что вы попали на правильную страницу. Это потому, что сегодня мы обсудим, каковы причины этого кода ошибки 0xc0000142, и дадим множество способов их исправить. Итак, не теряя времени, приступим.
Что такое код ошибки Windows 0xc0000142?

Код ошибки Windows 0xc0000142 отображается всякий раз, когда пользователь пытается открыть приложение. Код ошибки 0xc0000142 является скорее ошибкой, чем кодом ошибки, и не вызовет серьезного повреждения системы. Таким образом, этот код ошибки связан с проблемами запуска приложения, которые возникают из-за поврежденных системных файлов или данных приложения, и его необходимо проверить, чтобы выяснить, где возникает ошибка. Когда пользователи пытаются запустить приложение, оно просто отображает окно сообщения с надписью: «Приложение не смогло запуститься правильно (0xc0000142)». Итак, отсюда ясно, что такое код ошибки 0xc0000142. Мы резюмируем все это по пунктам.
Наиболее частые симптомы отображения этого кода ошибки 0xc0000142 следующие:
- Невозможно запустить приложение, которое пытается открыть пользователь
- Невозможно запустить даже проприетарные приложения Windows.
- Отображается окно сообщения с надписью «приложение не смогло запуститься правильно (0xc0000142)»
Теперь мы предоставим вам решения, которые проведут вас через процедуру исправления кода ошибки 0xc0000142.
Как исправить код ошибки Windows 0xc0000142?
Есть много способов исправить код ошибки Windows 0xc0000142. Но мы предоставим вам лучшие методы, которые вы делаете самостоятельно, и вам не нужно будет ничего платить другим обслуживающим лицам за то, чтобы это исправить. Наши исправления будут включать в себя чистую перезагрузку, проверку системных файлов и некоторые другие настройки. Но будьте уверены, что наши исправления действительно решат вашу проблему с кодом ошибки 0xc0000142. Давайте начнем.
Исправление 1. Выполните чистую загрузку
Выполнение чистой загрузки может буквально решить большинство проблем с кодом ошибки и ошибок в системе. Он работает, выявляя поврежденные разделы на диске C: и исправляя их. Он также определяет конфликтующие программы, в которых возникают ошибки при запуске. Чтобы выполнить чистую загрузку, выполните следующие действия.
- Нажмите одновременно кнопку Windows + R, откроется диалоговое окно запуска.
- В диалоговом окне запуска введите «mscofig» и нажмите клавишу ввода.
- После этого в следующем окне щелкните вкладку «Службы» и установите флажок «Скрыть все службы Microsoft».
- Затем нажмите «Отключить все».
- Затем щелкните вкладку «Автозагрузка» и откройте диспетчер задач.
- Затем отключите все службы в меню «Автозагрузка» на панели задач.
- После этого нажмите ОК
- Теперь перезагрузите компьютер
Это наверняка решит все проблемы с кодом ошибки на вашем компьютере, поскольку отключит все конфликтующие приложения, которые могут вызвать ошибку при выполнении. Если ваша проблема не решена, переходите к следующему исправлению.
Исправление 2: запустите средство проверки системных файлов
Запуск средства проверки системных файлов может решить множество других проблем, включая проблему с кодом ошибки 0xc0000142. Средство проверки системных файлов в основном проверяет все поврежденные файлы, и при обнаружении любого поврежденного файла восстанавливает его, делая ваш компьютер безошибочным. Чтобы запустить средство проверки системных файлов, выполните следующие действия.
- Нажмите одновременно кнопку Windows + R, откроется диалоговое окно запуска.
- В диалоговом окне запуска введите «cmd» и одновременно нажмите клавиши ctrl + shift + enter, это откроет командную строку с правами администратора.
- Теперь в командной строке введите эту команду «sfc / scannow» и нажмите Enter.
Ваш компьютер может занять несколько минут в зависимости от размера раздела жесткого диска, на котором установлена Windows. По завершении перезапустите. Теперь вы больше не заметите этот код ошибки 0xc0000142. Но каким-то образом, если проблема не устранена, перейдите к другим исправлениям.
Исправление 3: Запустите встроенную программу устранения неполадок
Встроенная программа устранения неполадок в Windows, как известно, решает большинство проблем самостоятельно и иногда рекомендует, что вам нужно делать. Вероятно, проблему с кодами ошибок легко решить, запустив программу устранения неполадок. Чтобы воспользоваться средством устранения неполадок, выполните следующие действия.
- Нажмите кнопку Пуск
- В поле поиска меню «Пуск» введите «Устранение неполадок», найдите параметр «Устранение неполадок» и нажмите клавишу ввода.
- Теперь в окне средства устранения неполадок найдите «Центр обновления Windows» и нажмите на него.
- Теперь средство устранения неполадок запустится и найдет ошибки в обновлении.
По завершении вам может потребоваться обновить компьютер еще раз, в зависимости от того, что сделал средство устранения неполадок. И, вероятно, теперь вы больше не столкнетесь с проблемой кода ошибки. Но подождите, у нас для вас есть бонусное исправление.
Исправление 4: перезагрузите компьютер
Перезагрузка ПК решает многие проблемы компьютера, включая коды ошибок. Сброс ПК в терминах Windows считается чистой или новой установкой. Так что действительно новая установка решает все проблемы на компьютере. Чтобы перезагрузить компьютер, выполните следующие действия.
- Нажмите на кнопку запуска
- В начальном меню введите сброс
- Затем выберите опцию «Сбросить этот компьютер» в начальном меню и нажмите клавишу Enter.
- После этого в окне «Сбросить этот компьютер» нажмите «Начать», затем выберите «Удалить все файлы».
- Нажмите на Сброс
Обязательно сделайте резервную копию ваших данных. Поскольку все программное обеспечение приложений и документы будут удалены, находящиеся на диске C :. Если все исправления с треском провалились, это сделает всю вашу работу. Но сначала обязательно попробуйте указанные выше исправления, так как это приведет к удалению всех ваших данных, а создание резервной копии – это трудоемкий вариант.
Вывод
Это руководство было посвящено исправлению кода ошибки 0xc0000142, который появлялся при запуске любого приложения. Теперь это можно решить, если вы примените исправления на своем компьютере. Надеемся, это руководство было для вас полезным. Если у вас есть какие-либо вопросы или отзывы, не стесняйтесь оставлять комментарии ниже, указав свое имя и адрес электронной почты. Точно так же ознакомьтесь с нашими советами и приемами для iPhone, советами и приемами для ПК, а также советами и приемами для Android, чтобы узнать больше таких советов и приемов. Спасибо.