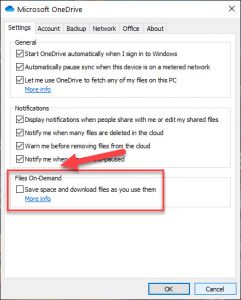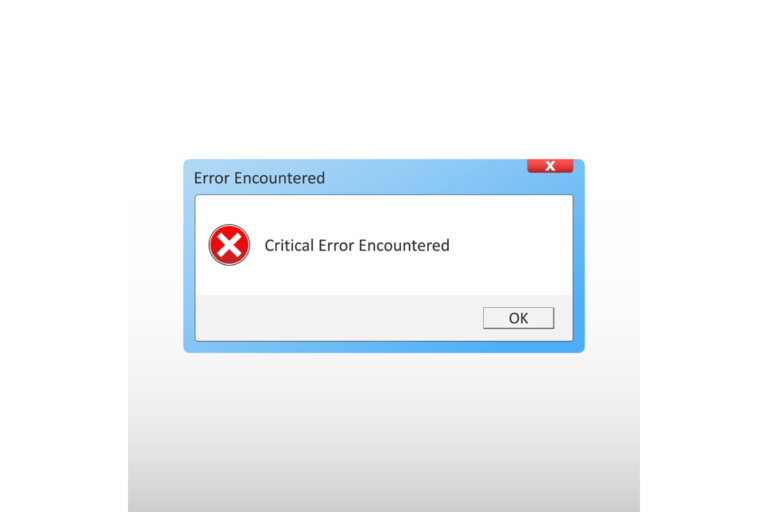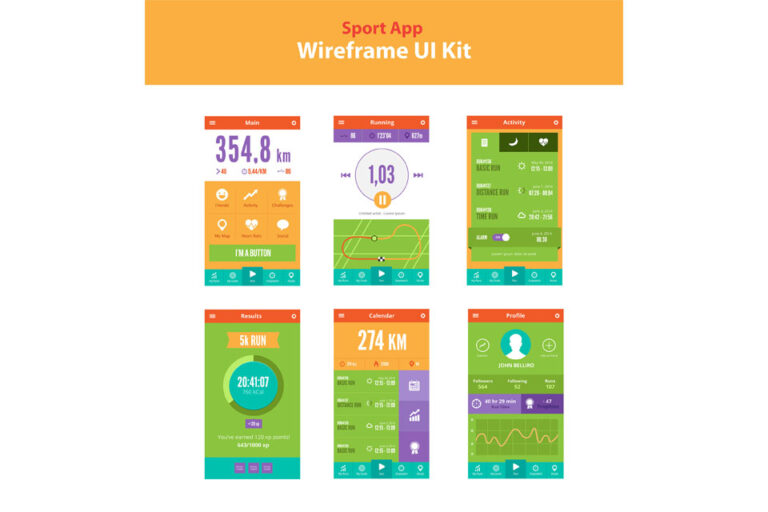Как исправить ошибку 0x8007016A в Windows 10/11
OneDrive — новейшая облачная онлайн-служба Microsoft. Он легко интегрируется с некоторыми системами Windows, особенно с Windows 8 и Windows 10/11. Основная функция этой программы — сохранять файлы, связанные с учетной записью Microsoft, через облако. Это означает, что их можно легко извлечь и получить к ним доступ в любом месте, независимо от того, используете ли вы смартфон, планшет, ноутбук или компьютер.
Каким бы совершенным это ни казалось, OneDrive на самом деле не привыкать к ошибкам. Хотите верьте, хотите нет, но пользователи OneDrive сообщали о многих проблемах. Одним из них является «Ошибка 0x8007016A: поставщик облачных файлов не работает».
Что такое ошибка 0x8007016A?
Ошибка 0x8007016A обычно вызывается существующим пакетом Microsoft Office, установленным на вашем компьютере. Когда возникает проблема, пользователи могут быть не в состоянии использовать некоторые возможности и функции Microsoft Office, такие как «Вырезать», «Копировать» и «Вставить».
Другими возможными виновниками проблемы являются:
- Было установлено плохое обновление Windows 10/11 . Многие пользователи Windows 10/11 сообщали, что неправильное обновление Windows 10/11 вызвало появление ошибки. Правда это или нет, но, по их словам, установка последнего обновления привела к полному сбою автоматической синхронизации OneDrive.
- Включена функция «Файл по запросу» в OneDrive. В других случаях проблема возникает, когда включена функция «Файл по запросу» в OneDrive. Некоторые пользователи Windows 10/11 решили проблему, просто отключив эту функцию.

- Синхронизация OneDrive отключена. Иногда сторонние инструменты и приложения пытаются сохранить мощность вашего компьютера. В результате фоновые системные процессы, такие как синхронизация OneDrive, отключаются. Повторное включение функции синхронизации часто может решить проблему.
- В OneDrive существуют поврежденные файлы. Повреждение файла в OneDrive также может привести к появлению кода ошибки. В этом случае очистка ваших файлов решит проблему.
- Текущий план электропитания не позволяет функции синхронизации работать. Вы активировали план энергосбережения на своем устройстве? Возможно, вы полностью отключили функцию синхронизации. В качестве быстрого решения все, что вам нужно сделать, это переключиться на план питания «Высокая производительность» или «Сбалансированный».
Конечно, знание причины проблемы не решит проблему. Итак, как избавиться от ошибки? Ну, первое, что вам нужно сделать, это оставаться спокойным и собранным. Как только вы вернете себе самообладание, вы можете попробовать приведенные ниже решения, как исправить ошибку 0x8007016A в Windows 10/11.
Как исправить ошибку 0x8007016A в Windows 10/11
Мы перечислили несколько возможных исправлений ошибки 0x8007016A в Windows 10/11 ниже:
Исправление № 1: перезагрузите компьютер.
Иногда все, что нужно вашему компьютеру, — это полная перезагрузка. Многие программы и приложения могут использовать одни и те же ресурсы, отсюда и сообщения об ошибках на вашем ПК.
Чтобы перезагрузить компьютер, выполните следующие действия:
- Перейдите в меню «Пуск».
- Перейдите к параметрам питания.
- Выберите «Перезагрузить».
Исправление № 2. Исправление Microsoft Office.
Если есть проблемы с OneDrive, вы можете попытаться исправить Microsoft Office или удалить его со своего компьютера. Однако обратите внимание, что процесс исправления или удаления Microsoft Office зависит от вашей операционной системы. Подробное руководство о том, как это сделать, см. ниже:
Windows 7:
- Перейдите в меню «Пуск».
- Выберите Панель управления.
- Открытые программы.
- Выберите Программы и компоненты.
- Прокрутите вниз и выберите проблемный продукт Microsoft Office.
- В верхней части окна «Программы и компоненты» нажмите «Изменить».
- Щелкните Быстрый ремонт.
- Подождите, пока проблемный продукт Microsoft Office не будет отремонтирован.
- Если восстановление продукта Microsoft Office не работает, удалите его. Повторите шаги с 1 по 6, но на этот раз выберите Удалить.
- Подождите, пока программа будет удалена.
- Перезагрузите компьютер.
- После полной перезагрузки компьютера снова переустановите продукт Microsoft Office.
Windows 8 и Windows 10/11:
- Нажмите комбинацию Windows + R на клавиатуре, чтобы запустить утилиту «Выполнить».
- В текстовом поле контроль ввода.
- Нажмите Enter.
- Перейдите в «Программы и компоненты».
- Прокрутите вниз и щелкните проблемный продукт Microsoft Office.
- Выберите Изменить.
- Щелкните Быстрый ремонт.
- Затем нажмите Восстановить.
- Дождитесь завершения процесса ремонта.
- Если сообщение об ошибке все еще отображается, вам может потребоваться удалить проблемный продукт Microsoft Office. Для этого повторите шаги с 1 по 6, но вместо выбора «Изменить» нажмите «Удалить».
- Следуйте инструкциям на экране, чтобы удалить программу Office.
- Перезагрузите компьютер.
- Установите продукт Microsoft Office еще раз.
Исправление № 3: Запустите быстрое сканирование SFC.
Кроме того, вы также можете выполнить быстрое сканирование, чтобы исправить ошибку. Для этого вы можете использовать утилиту проверки системных файлов (SFC), встроенную в ваш компьютер. Эта утилита широко используется для сканирования на наличие поврежденных файлов или папок в вашей системе.
Чтобы запустить быстрое сканирование SFC, выполните следующие действия:
- В строке поиска введите «Командная строка».
- Щелкните правой кнопкой мыши командную строку в результатах поиска.
- Выберите «Запуск от имени администратора».
- В командной строке введите следующую команду: DISM.exe /Online /Cleanup-image /Restorehealth.
- Нажмите Enter.
- Теперь введите эту команду: sfc /scannow.
- Подождите, пока ваш компьютер выполнит быстрое сканирование системных файлов.
Исправление № 4: переустановите OneDrive.
Если первые три исправления не работают, переустановите OneDrive. Вы можете спросить, как переустановить OneDrive, если его резервное копирование кажется проблематичным.
В более новых версиях Windows ваши данные OneDrive отображаются как файлы, доступные только в Интернете. Эти файлы, хотя и выглядят как обычные файлы, экономят место на локальном жестком диске, поскольку представляют собой просто заполнители, в которых хранятся эскизы и метаданные о реальных файлах. Настоящие файлы на самом деле не находятся на вашем компьютере, если вы их не откроете.
Как только файл открыт и сохранен на вашем компьютере, он автоматически становится доступным в автономном режиме. Это означает, что он сохраняется локально на вашем компьютере и может использоваться без доступа в Интернет. Для резервного копирования файлов, доступных только в Интернете, вы можете использовать сторонние приложения, которые можно найти в Google.
Кроме того, вы можете создать резервную копию файлов OneDrive, загрузив их на внешний накопитель.
Следуйте приведенным ниже инструкциям, чтобы узнать, как:
- Перейти к и введите свои данные для входа.
- Убедитесь, что вы изменили расположение загруженных файлов на внешний диск. Вы можете сделать это, открыв свой любимый веб-браузер. Затем нажмите кнопку «Инструменты» и выберите «Просмотр загрузок». Выберите «Параметры» и выберите место загрузки по умолчанию. Установите его на внешний диск и нажмите OK.
- Теперь выберите конкретные файлы OneDrive, для которых вы хотите создать резервную копию.
- После выбора файлов нажмите «Загрузить».
Создав резервную копию файлов OneDrive, вы можете приступить к переустановке OneDrive. Сделайте это, следуя приведенным ниже инструкциям:
- Перед удалением OneDrive убедитесь, что у вас есть резервная копия файлов OneDrive.
- Затем нажмите клавиши Windows и X на клавиатуре.
- Выберите Командная строка (Администратор).
- Введите эту команду: тасккилл/ф/им OneDrive.exe.
- Нажмите Enter.
- В зависимости от используемой версии Windows введите в командную строку следующую команду:
- 32-разрядная версия: %systemroot%\System32\OneDriveSetup.exe /uninstall
- 64-разрядная версия: %systemroot%\SysWOW64\OneDriveSetup.exe /удалить
- Установите OneDrive снова. Сделайте это, введя соответствующую команду для вашей версии Windows:
- 32-разрядная версия: %systemroot%\System32\OneDriveSetup.exe
- 64-разрядная версия: %systemroot%\SysWOW64\OneDriveSetup.exe
- Перезагрузите компьютер.
Исправление № 5: удаление системного мусора.
Бывают случаи, когда ненужные файлы, которые скрываются в вашей системе, могут вызывать ошибки на вашем компьютере. Так что это хорошая привычка время от времени избавляться от них.
Чтобы удалить системный мусор быстро и легко, используйте надежный надежный инструмент для ремонта ПК. Всего за несколько кликов все ненужные файлы в вашей системе будут идентифицированы и удалены.
Исправление № 6. Обновите Windows 10/11 до самой последней сборки.
Как упоминалось выше, плохое обновление может привести к появлению ошибки 0x8007016A. Именно по этой причине Microsoft выпускает исправления и включает их в последние сборки.
Если вы установили обновление KB4457128, возможно, вам придется запустить Центр обновления Windows вручную, чтобы установить исправление. Вот как:
- Откройте диалоговое окно «Выполнить» с помощью комбинации Windows + R.
- В текстовое поле введите ms-настройки: windowsupdate.
- Нажмите Enter. Теперь должна открыться вкладка «Обновление» в приложении «Настройки».
- Когда вы окажетесь внутри вкладки, наведите указатель мыши на правую часть окна и нажмите кнопку «Проверить наличие обновлений».
- Если доступны новые обновления, нажмите кнопку «Обновить» и следуйте инструкциям на экране.
- После установки обновления перезагрузите компьютер и проверьте, устранена ли проблема.
Исправление № 7: отключите функцию «Файл по запросу».
Сообщается, что некоторым пользователям Windows 10/11 удалось решить проблему, отключив функцию «Файл по запросу» в OneDrive. После этого они удалили полусинхронизированные файлы (те, у которых есть эскизы, но размер которых равен 0 КБ) из OneDrive и перезагрузили свои компьютеры. Это так просто.
Вот краткое руководство о том, как это сделать:
- Убедитесь, что служба OneDrive запущена и работает, и перейдите к шагу 6. Если это не так, перезагрузите компьютер.
- Далее откройте диалоговое окно «Выполнить», нажав комбинацию Windows + R.
- Войти команда в текстовое поле.
- Нажмите Enter, чтобы запустить окно командной строки.
- В командной строке введите эту команду:
start %LOCALAPPDATA%\Microsoft\OneDrive\OneDrive.exe /client=Personal - Перейдите в правый нижний раздел активного окна и найдите значок OneDrive. Нажмите на него, а затем нажмите «Еще».
- Выберите Настройки.
- Перейдите в «Настройки» и прокрутите вниз до раздела «Файлы по запросу».
- Установите флажок рядом с параметром Экономить место и загружать файлы по мере их использования.
- Нажмите OK, чтобы сохранить изменения. Дождитесь перезапуска службы OneDrive.
- Теперь щелкните значок OneDrive и выберите «Открыть папку».
- Найдите папку, с которой у вас возникли проблемы. Как только вы найдете его, щелкните его правой кнопкой мыши и нажмите «Удалить».
- Перезагрузите компьютер, чтобы полностью перезапустить службы, связанные с OneDrive.
- После перезагрузки компьютера проверьте, сохраняется ли проблема, пытаясь удалить, переименовать или переместить файлы в папке OneDrive.
Исправление № 8: измените план электропитания вашего компьютера.
Ваш компьютер работает по ограничительному плану питания? Вполне вероятно, что это виновник ошибки 0x8007016A. К счастью, вы можете легко изменить настройки плана питания, чтобы ничто не блокировало функцию синхронизации OneDrive.
Вот как переключиться на другой план питания на ПК с Windows 10/11:
- Откройте диалоговое окно «Выполнить», нажав сочетание клавиш Windows + R.
- В текстовое поле введите powercfg.cpl.
- Нажмите Enter.
- Теперь должно открыться меню «Электропитание». Находясь в меню, перейдите в самый правый раздел и переключитесь с текущего параметра на «Высокая производительность» или «Сбалансированный».
- После переключения перезагрузите компьютер.
Исправление № 9: обратитесь к профессиональному специалисту по Windows 10/11.
Если ни одно из вышеперечисленных исправлений не помогло, пришло время обратиться за помощью к специалистам по Windows 10/11. Позвольте им определить и устранить проблему, а также обратиться за советом к эксперту о том, как ее исправить. Если решение для вас слишком сложное, то оставьте работу им. Они могут решить проблему от вашего имени, чтобы ничего не сломалось в процессе.
Имейте в виду, что самостоятельный ремонт может привести к необратимому повреждению вашего компьютера. Если вы не уверены в том, что делаете, мы настоятельно рекомендуем вам воспользоваться нашим советом и следовать этому последнему исправлению.
Вывод
Надеемся, что хотя бы одно из приведенных выше исправлений помогло вам избавиться от ошибки 0x8007016A на вашем компьютере с Windows 10/11. Если ни один из них не сработал, вы всегда можете обратиться за помощью к профессионалам. Таким образом, вы можете избежать необратимого повреждения вашего компьютера, которое может вам дорого обойтись.
Знаете ли вы другие эффективные решения, как исправить ошибку 0x8007016A? Поделитесь ими с нами ниже.