Как исправить ошибку камеры 0xa00f4292 в Windows 10
Недавно несколько пользователей пожаловались на получение ошибки 0xa00f4292 при попытке открыть приложение «Камера» в Windows 10. Если вы тоже столкнулись с такой проблемой, попробуйте семь приемов, подробно описанных в этом посте.
Обычно такая проблема возникает из-за поврежденных или отсутствующих драйверов, особенно графических или видеокамер. Это также может произойти, если на вашем компьютере нет доступа к приложению веб-камеры. Во многих случаях ошибка 0xa00f4292 появляется только потому, что некоторые другие приложения использовали ваше приложение «Камера». Давайте подробно рассмотрим решения –
Ошибка веб-камеры 0xa00f4292 Решения
Чтобы устранить ошибку веб-камеры 0xa00f4292 в Windows 10, попробуйте эти обходные пути –
1]Разрешите доступ камеры к вашему ПК
Существует вероятность того, что вы случайно заблокировали доступ вашего компьютера к камере или никогда не разрешали доступ к веб-камере. Вы можете проверить, действительно ли это так на вашем устройстве. В случае, если доступ к камере никогда не был разрешен, используйте приведенное ниже руководство, чтобы исключить эту возможность –
- Нажмите WinKey + I для входа в приложение “Настройки”.
- Выберите «Конфиденциальность», затем «Камера» на левой панели.
- На правой панели включите переключатель в разделе «Разрешить приложениям доступ к вашей камере».
- Прокрутите немного вниз и найдите приложение «Камера» в разделе «Выберите, какие приложения Microsoft Store могут получить доступ к вашей камере«.
- После обнаружения сдвиньте тумблер вправо.
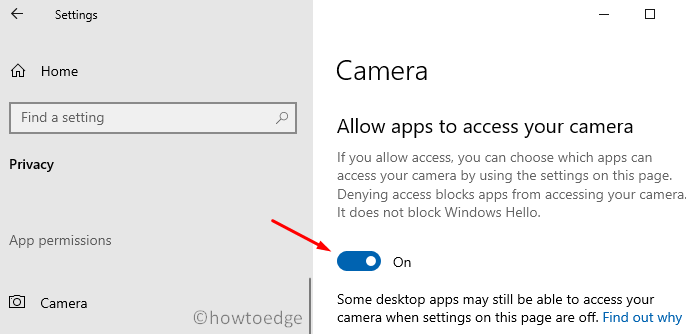
- Наконец, закройте все запущенные приложения и перезагрузите компьютер.
2]Разрешить брандмауэру Windows доступ к веб-камере
Теперь, когда вы разрешили компьютеру доступ к камере, проверьте, разрешено ли то же самое в интерфейсе брандмауэра Windows. Если нет, вы также должны включить его здесь, выполнив следующие шаги:
- Нажмите значок Windows и начните вводить «Брандмауэр Защитника Windows».
- Щелкните верхний результат в разделе «Лучшее совпадение».
- Затем система перенесет вас к настройкам брандмауэра на панели управления.
- Нажмите «Разрешить приложение или функцию через брандмауэр Защитника Windows » на левой панели.
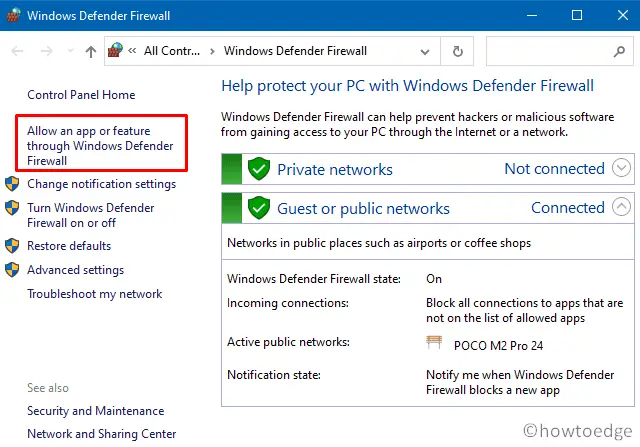
- Найдите приложение «Камера» в разделе «Разрешенные приложения и функции».
- Снимите оба флажка в столбцах “Личные” и “Публичные”.
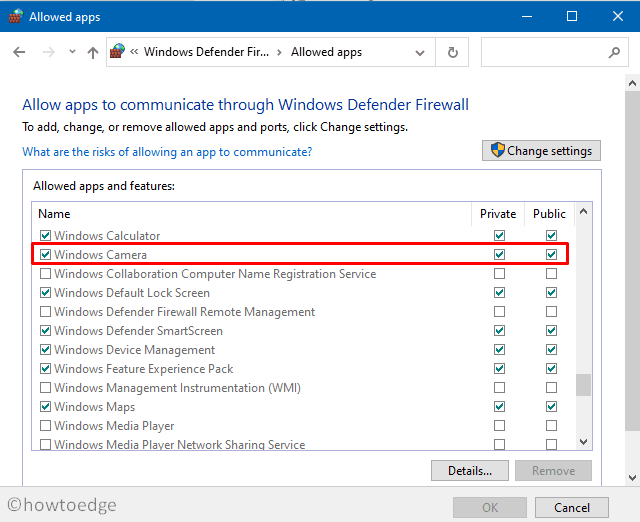
- В конце нажмите ОК, чтобы сохранить эту конфигурацию, и перезагрузите компьютер.
При следующем входе в систему веб-камера должна работать без ошибок 0xa00f4292.
3]Закройте программы, использующие камеру в фоновом режиме.
Часто эта ошибка возникает просто потому, что некоторые другие приложения используют камеру в фоновом режиме. Чтобы узнать, действительно ли это так, используйте следующие инструкции:
- Нажмите Ctrl + Shift + Esc вместе, чтобы вызвать диспетчер задач.
- На вкладке «Процессы» найдите программы, которые в настоящее время используют веб-камеру.
- Если вы найдете такие программы, щелкните их правой кнопкой мыши и выберите «Завершить задачу».
Теперь, когда вы закрыли другие программы, которые использовали приложение камеры, запуск веб-камеры должен работать нормально.
4]Очистите папку Camera Roll, чтобы устранить ошибку 0xa00f4292
Если ошибка 0xa00f4292 все еще возникает при попытке сделать снимок с помощью веб-камеры, попробуйте очистить содержимое папки Camera Roll. Вы можете найти эту папку в следующем месте –
Проводник (Win + E)> Этот компьютер> Изображения> Фотопленка
- Нажмите Ctrl + A, чтобы выбрать все изображения, доступные в этой папке.
- После этого скопируйте / вставьте эти фотографии в другое место.
- Нажмите Ctrl + A еще раз, чтобы выбрать все изображения, и нажмите Shift + Del чтобы навсегда удалить эти фотографии.

- Перезагрузите компьютер, чтобы изменения вступили в силу.
5]Обновите графический драйвер
Если ошибка камеры 0xa00f4292 все еще появляется при съемке фотографий с помощью веб-камеры, проверьте, обновлен ли драйвер видеокарты. Для этого используйте приведенное ниже руководство –
- Щелкните правой кнопкой мыши значок Windows и выберите Диспетчер устройств.
- Разверните раздел Display Adapters, щелкнув значок «>».
- Щелкните правой кнопкой мыши доступный драйвер и выберите «Обновить драйвер».
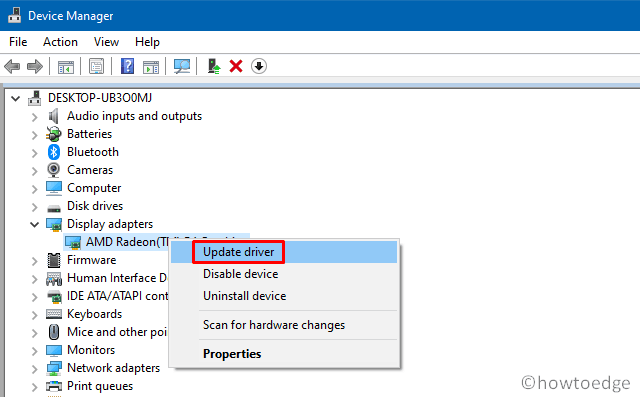
- На следующем экране выберите Автоматический поиск драйверов.
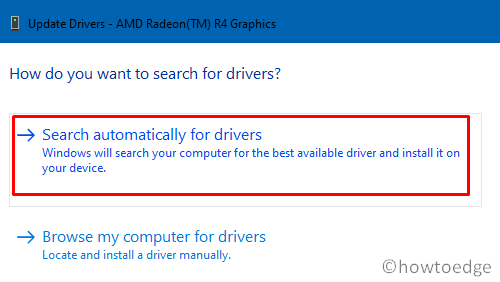
- Сядьте и расслабьтесь, пока система ищет обновления для выбранного драйвера.
- Если действительно есть какое-либо ожидающее обновление, система автоматически установит и загрузит его на ваш компьютер.
Примечание. Если вы получили сообщение «Лучшие драйверы для вашего устройства уже установлены», перейдите на сайт производителя и проверьте, предоставляют ли они обновленную версию или нет. Если найдете, скачайте то же самое.
- Когда загрузка завершится, повторите вышеуказанные шаги и выберите «Искать драйверы на моих компьютерах» вместо опции – Автоматический поиск драйверов.
- Впоследствии откройте папку, содержащую обновленную версию драйвера.
- Выберите файл обновления и позвольте системе установить его на ваше устройство.
- После этого перезагрузите компьютер, чтобы изменения вступили в силу.
6]Удалить / переустановить драйвер камеры.
Поврежденный драйвер камеры также может вызвать эту проблему на вашем компьютере. Поскольку Microsoft продолжает обновлять ОС Windows, существует вероятность, что программное обеспечение вашей камеры стало несовместимо с операционной системой. Чтобы исправить это, вы должны перейти на сайт производителя вашей веб-камеры и узнать, есть ли обновленная версия или нет. Если они предоставляют какое-либо обновление, используйте приведенную ниже инструкцию, чтобы установить его на свой компьютер:
- Нажмите Windows + R, чтобы открыть диалоговое окно «Выполнить».
- Введите devmgmt.msc в текстовое поле и нажмите OK.
- Когда откроется окно диспетчера устройств, используйте «>», чтобы развернуть раздел «Камеры».
- Щелкните правой кнопкой мыши доступный драйвер внутри и выберите – Удалить устройство.

- После успешного удаления камеры перезагрузите Windows.
Снова войдите в свой компьютер и дважды щелкните файл установки камеры. Когда камера переустанавливается, проверьте, появляется ли ошибка 0xa00f4292 по-прежнему или проблема уже решена.
7]Запустите средство устранения неполадок оборудования и устройств, чтобы исправить ошибку камеры 0xa00f4292
Windows предлагает встроенные средства устранения неполадок для устранения различных ошибок, которые время от времени возникают на вашем устройстве. Одним из таких средств устранения неполадок является средство устранения неполадок оборудования и устройств. Если ни одно из вышеперечисленных решений не решает проблему 0xa00f4292, вы можете запустить этот инструмент для диагностики и устранения основных причин. Вот как устранить проблемы с камерой –
- Нажмите Winkey + X, чтобы открыть меню Power, и выберите Windows PowerShell (Admin).
- Если появится какое-либо окно UAC, нажмите Да, чтобы разрешить доступ.
- Скопируйте / вставьте приведенный ниже командлет и нажмите Enter –
msdt.exe -id DeviceDiagnostic
- Подождите, пока на экране не запустится средство устранения неполадок оборудования и устройств.
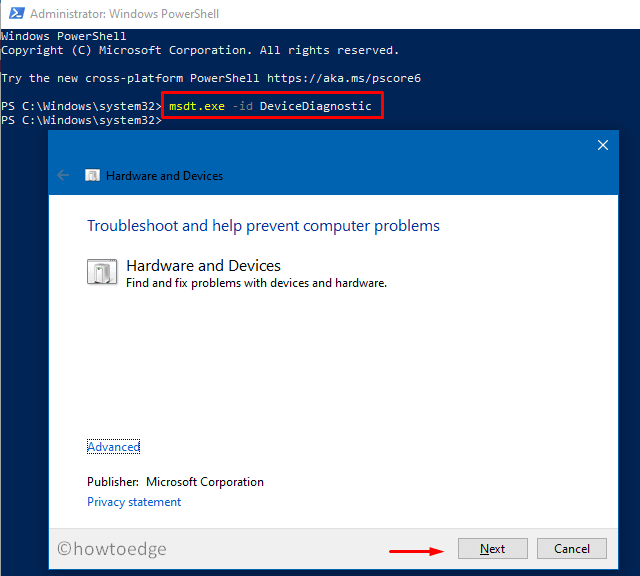
- Когда это произойдет, нажмите «Далее» и следуйте инструкциям на экране, чтобы устранить неполадки в приложении веб-камеры.
Я надеюсь, что запуск этого инструмента определенно найдет основную причину и исправит ошибку камеры 0xa00f4292.






