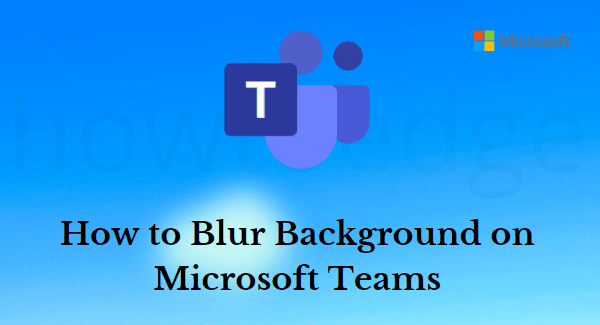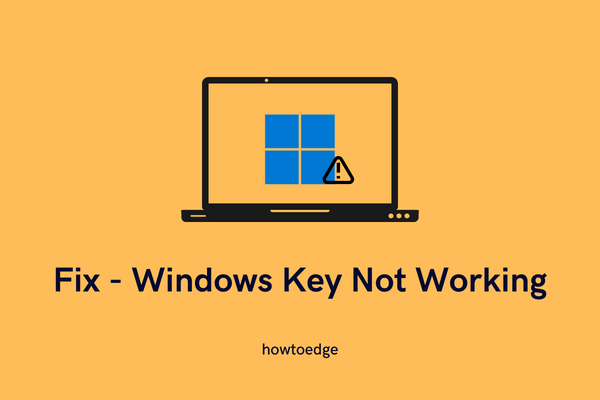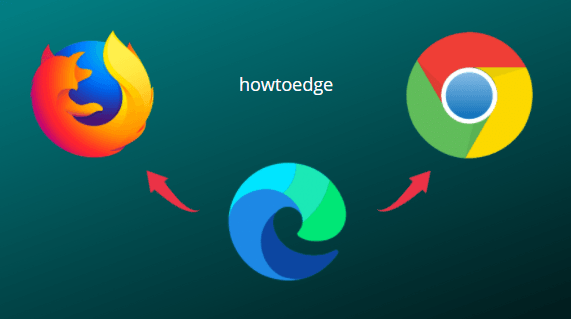Отказано в доступе Ошибка 0x80070005 при установке приложений в Windows 10
Ошибка отказа в доступе 0x80070005 обычно возникает при попытке установить новую программу или обновить ОС Windows 10. Во время установки программного обеспечения программа пытается запустить процесс, к которому у вас, как у пользователя, нет прав доступа.
В этой статье мы рассмотрели все возможные причины, которые могут привести к этой ошибке, и несколько способов их устранения. Давайте подробно рассмотрим эти решения –
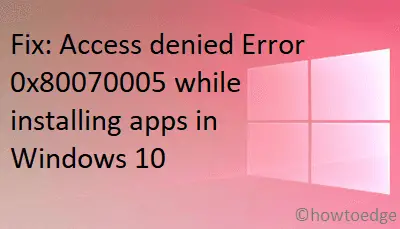
Ошибка отказа в доступе 0x80070005 Решения
Если вы тоже получаете эту ошибку отказа в доступе при установке новых программ на свой компьютер, попробуйте последовательно выполнить следующие предложения:
Примечание. Обязательно создайте полную резервную копию всех важных файлов и папок на вашем компьютере.
1]Перезагрузите компьютер
Хотя это не кажется решением, перезагрузка компьютера может решить эту проблему. Однако не забудьте отключить все USB-устройства и отключить их. Перезагрузите Windows и, когда это произойдет, подключите только мышь и клавиатуру и попытайтесь установить программу, которая ранее генерировала код ошибки 0x80070005. Посмотрим, поможет ли это. Если нет, попробуйте следующий набор решений –
2]Изменить атрибуты файла
Если вы дважды щелкаете исполняемый файл для обновления Windows или установки какой-либо программы, проверьте атрибуты файла. Это необходимо, потому что часто файл просто помечается как доступный только для чтения, и, следовательно, вы не можете это сделать.
- Щелкните файл установки правой кнопкой мыши и выберите «Свойства».
- Перейдите на вкладку Общие и посмотрите текущий статус флажка Только для чтения.
- Если он уже отмечен, щелкните один раз, чтобы снять отметку, и нажмите OK.
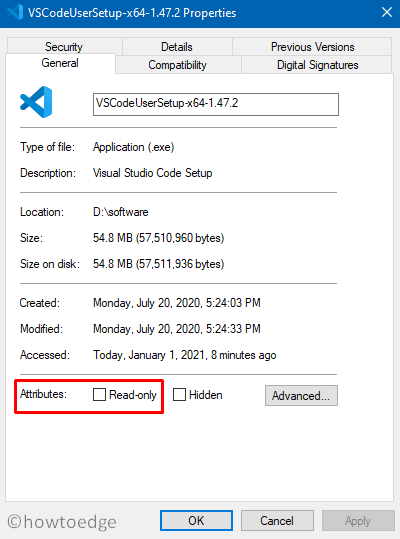
- Это сделает файл готовым к установке.
3]Измените настройки безопасности файлов, чтобы решить проблему 0x80070005
Вполне возможно, что настройки безопасности файлов программы установки неправильно настроены. Чтобы изменить это, щелкните файл правой кнопкой мыши и выберите «Свойства».
- Перейдите на вкладку Безопасность и проверьте, все ли разрешения предоставлены для этого файла или нет. Если нет, нажмите кнопку «Изменить» и внесите соответствующие изменения.
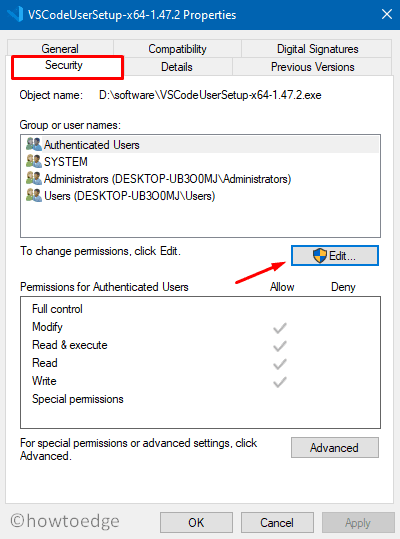
- Затем установите флажок «Полный доступ» в разделе «Разрешения для прошедших проверку пользователей».
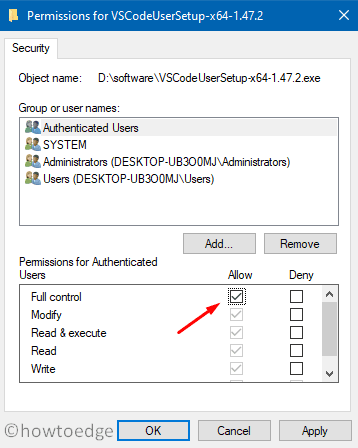
- Нажмите «Применить», затем «ОК», чтобы подтвердить эти изменения.
4]Используйте средство устранения неполадок обновлений Windows
Средство устранения неполадок Центра обновления Windows лучше всего использовать в случаях, когда вы не можете установить новые приложения или применить ожидающее обновление. Вот как выполнить эту задачу –
- Нажмите “Windows + X»На клавиатуре, чтобы открыть интерфейс настроек.
- Выбирать Обновление и безопасность> Устранение неполадок.
- Перейдите вправо и нажмите Дополнительные средства устранения неполадок.
- Затем нажмите Центр обновления Windows, чтобы расширить его панель, и выберите «Запустить средство устранения неполадок».
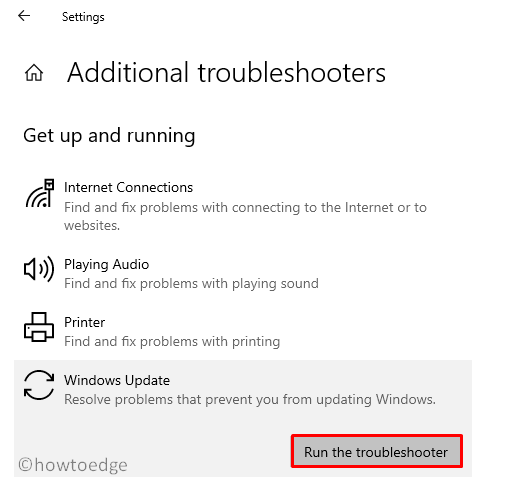
- Следуйте инструкциям на экране, чтобы завершить процесс устранения неполадок.
5]Глубокое сканирование на вирусы и вредоносное ПО
Иногда Защитник Windows или сторонняя антивирусная программа также может запрещать установку новых приложений на компьютер. Это возможно только в том случае, если они обнаружат любой подозрительный файл, прикрепленный к файлу .exe.
Чтобы исправить это, вы должны выполнить полное сканирование всего ПК и проверить, не возвращает ли оно вирусов или вредоносных программ. Если это не помогает, временно отключите Защитник Windows или внешнюю антивирусную программу.
Брандмауэр Windows также может ограничивать установку программ на ваше устройство. В этом случае обязательно выключите его и попробуйте снова установить обновления.
6]Запустите SFC, чтобы исправить 0x80070005
SFC – еще один инструмент Windows, который может диагностировать весь компьютер на предмет возможного повреждения и отсутствия файлов. Запуск этого инструмента автоматически устранит первопричины. Вот как запустить служебную программу проверки системных файлов –
- Запустите командную строку от имени администратора на вашем компьютере.
- Введите sfc / scannow рядом с мигающим курсором и нажмите клавишу Enter.

- Эта команда обычно занимает 15-20 минут, поэтому ждите терпеливо.
- После этого перезагрузите компьютер, чтобы применить последние изменения.
7]Обновление Windows 10 вручную
Если ни один из вышеперечисленных способов не устранит ошибку 0x80070005, обновление Windows 10 вручную может решить эту проблему. Для этого используйте приведенное ниже руководство –
- Выберите «Настройки»> «Обновление и безопасность»> «Центр обновления Windows».
- Перейдите на правую панель и нажмите Просмотреть историю обновлений.

- На следующем экране запишите номер неудачного накопительного обновления.
- Затем посетите каталог Центра обновления Майкрософт и скопируйте / вставьте номер CU.
- Выберите обновление, которое хорошо соответствует архитектуре вашей системы, и нажмите кнопку «Загрузить».
- Затем щелкните верхнюю ссылку, чтобы начать загрузку последнего накопительного обновления.
- После завершения загрузки откройте папку, содержащую файл установки, и дважды щелкните его.