Как размыть фон в Microsoft Teams
В этой статье вы увидите, как размыть фон в Microsoft Teams. Microsoft Teams – отличный способ общаться с вашей командой, оставаться в курсе своих задач и выполнять работу. Одна из проблем, которые могут возникнуть у вас, – это взгляд на задний план из загруженного офисного помещения. Если вы хотите поговорить с товарищами по команде более конфиденциально или просто хотите сосредоточиться на том, что говорится в данный момент, вы можете размыть фон в Microsoft Teams.
В этом сообщении блога будут рассмотрены все основы размытия фона для ваших команд Microsoft и способы сделать ваш дизайн более привлекательным. Прочитав этот пост, вы сможете размыть фон перед встречей, а также во время встречи.
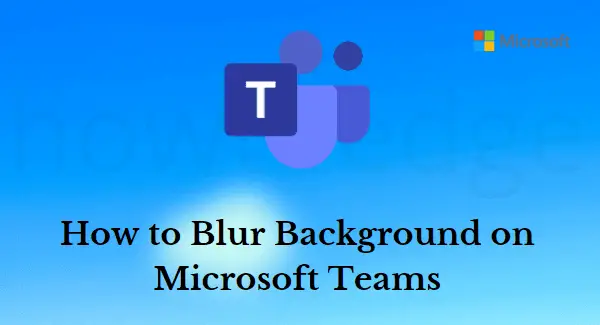
Связанный: Как уменьшить фоновый шум в Microsoft Teams
Как размыть фон в Microsoft Teams
Один из самых распространенных запросов к Microsoft Teams – как размыть фон. Вот несколько быстрых шагов, как это сделать –
1]Размытие фона перед встречей
Если вы хотите, чтобы участники вашего видео видели размытый фон, используйте следующие инструкции:
- Перейдите в правый верхний угол окна Teams и щелкните значок «Настройки и другое» (три горизонтальные точки).
- Затем выберите «Применить фоновые эффекты» из доступных вариантов. Теперь, когда вы получили доступ к фоновым эффектам, вы можете увидеть их все справа.
- Вы также можете выбрать значок фоновых эффектов рядом с переключателем микрофона при присоединении к собранию. Справа откроется панель настроек фона.
ПРИМЕЧАНИЕ. Для активации параметра «Фоновые эффекты» необходимо включить переключатель камеры.
- Затем вы можете размыть фон, щелкнув плитку «Размытие». Программа будет выделять вас и размывать ваше окружение.
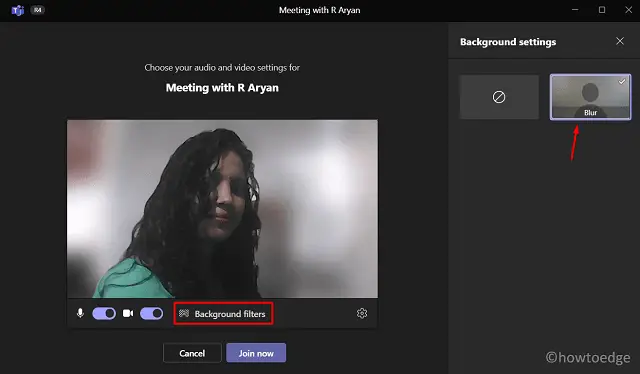
Важный: Обратите внимание, что фоновые эффекты могут применяться только при наличии процессора, поддерживающего AVX2. Если вы не видите параметр «Размытие», это может означать, что ваш компьютер не поддерживает эту функцию.
- Теперь перейдите в правый нижний угол страницы и нажмите кнопку Применить, чтобы подтвердить и инициировать вызов.
- Нажмите «Присоединиться», чтобы присоединиться к запланированной встрече.
Теперь ваш фон успешно размыт. В результате ваше видео теперь будет отображаться с размытым фоном.
2]Размытие фона во время встречи
Если вы хотите размыть фон вашего видео во время разговора, вы можете легко сделать это в несколько кликов. Вот шаги, которые вы можете использовать, чтобы размыть фон во время собрания в Microsoft Teams:
- Просто щелкните значок настроек (три горизонтальные точки) в правом верхнем углу окна Teams.
- Затем выберите параметр «Применить фоновые эффекты». Щелкнув по нему, вы увидите панель настроек фона, которая появится справа от вас.

- Щелкните плитку Blur, расположенную на панели.
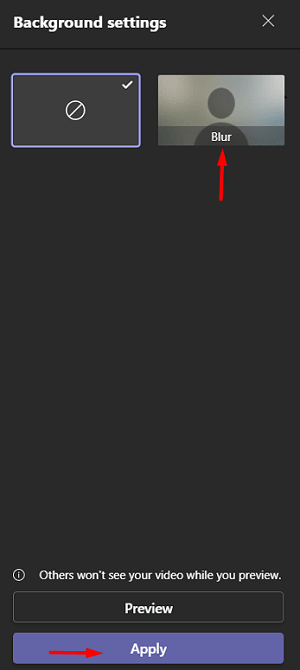
- Затем нажмите кнопку «Применить», чтобы размыть фон. Изменения вступят в силу немедленно.
Примечание: Если вы хотите предварительно просмотреть, как вы выглядите, прежде чем показывать размытый фон другим участникам собрания, нажмите «Предварительный просмотр». Другие не увидят ваше видео, пока вы его просматриваете.
Как перестать показывать размытие фона в Microsoft Teams
Если вам больше не нужно отображать размытый фон во время встречи, выполните следующие действия:
- Во время текущего собрания щелкните три точки.
- Когда это развернется, выберите опцию – «Применить фоновые эффекты».
- Здесь вы найдете два варианта, один со знаком отрицания, а другой – с размытием.
- Выберите первый вариант и нажмите «Применить».
Вот и все, ваше видео перестает показывать размытый фон в Microsoft Teams.






![[Solved] Код ошибки обновления Windows 10 0x800f024b](https://pazd.ru/wp-content/uploads/2021/11/windows-10-update-error-code-0x800f024b-advanced-options.png)