Как исправить ошибку Microsoft Word, которая перестала работать?
В этом посте мы будем иметь дело с проблемой, о которой пользователи часто сообщали в последнее время. Вы также могли столкнуться с этой проблемой, когда после установки Microsoft Office возникает проблема с Microsoft Word. Примечательно, что все остальные программы работают хорошо, но всякий раз, когда вы открываете Microsoft Word, появляется ошибка «Microsoft Word перестает работать». Если вы также сталкиваетесь с такими проблемами в Windows 10 или любой другой версии настольного компьютера или ноутбука и ищете решение этой проблемы, то вы находитесь в нужном месте.
Потому что мы будем рассматривать потенциальные решения, которые могут исправить то, что Microsoft Word перестает работать в Windows 10 или любых других версиях. Обратите внимание, что эта проблема может появиться в любой версии Microsoft Office Word, например, 2016, 2013, 2010 или 2007. И если какая-либо из вышеперечисленных версий вызывает ту же проблему, тогда это руководство предназначено только для вас. Есть несколько способов и обходных путей, которые, как сообщается, помогли пользователям решить эту проблему, и мы рассмотрим их в этой публикации. Итак, с учетом сказанного, давайте сразу приступим к делу.

Как исправить, если Microsoft Word перестал работать в Windows 10
Давайте посмотрим на возможные решения, которые помогут вам исправить то, что Microsoft Word перестал работать на настольном компьютере или ноутбуке с Windows 10.
Отключить надстройки в безопасном режиме
Что ж, несколько пользователей сообщили, что отключение несовместимых надстроек в безопасном режиме помогло им преодолеть эту проблему. Для тех, кто не знает, надстройки – это небольшие программы, которые можно установить для улучшения функциональности Microsoft Word. Или, проще говоря, это шаблон, который загружается каждый раз, когда вы открываете Microsoft Word.
- Нажмите Windows + R клавишу, чтобы открыть программу Run.
- Печатать winword.exe / а и ударил Войти кнопку на клавиатуре.

- Вышеупомянутая операция откроет Microsoft Word в безопасном режиме.
- В качестве альтернативы вы также можете ввести winword / сейф чтобы запустить Microsoft Word в безопасном режиме без плагинов.
- Если Microsoft Word запускается, вам нужно перейти на Файл >> Параметры >>Надстройки.

- Теперь идите до конца в Управлять и выберите Надстройки COM. Нажмите Идти.
- Удалите старые надстройки отсюда, выбрав и нажав удалять кнопка.
- Как только это будет сделано, перезапустите Word.
- Это оно!
Быстрый ремонт Microsoft Office
Еще одна вещь, которую вы можете использовать, – это опция быстрого восстановления в Панели управления Windows. Это поможет вам исправить некоторые распространенные ошибки, возникающие в вашем программном обеспечении.
- открыто Панель управления.
- Под этим нажатием на Просмотр по – Категория.
- затем Выберите программы.
- открыто Программы и характеристики.
- Выбрать Microsoft Office.

- Щелкните правой кнопкой мыши и выберите + Изменить.
- Вам будет показано несколько вариантов, нажмите на Ремонт.

- Нажмите на Продолжать.
- Дождитесь завершения ремонта и перезагрузите компьютер, как только это будет сделано.
- Это оно!
Установить последние обновления системы
Очень часто проблема связана с более старой версией ОС Microsoft Windows, установленной в вашей системе.
- Нажмите Windows + I кнопку, чтобы открыть настройки Windows.
- Затем нажмите на Обновление и безопасность вариант.

- Выбрать Проверить обновления в Центре обновления Windows.

- Если доступно новое обновление, нажмите кнопку «Загрузить», чтобы обновить свою систему.
- После установки обновлений перезагрузите компьютер.
Установить обновления MS Office
Точно так же старые версии Microsoft Office могут быть проблемой и могут привести к тому, что Microsoft Word не работает на вашем ноутбуке или настольном компьютере с Windows.
- Откройте любое приложение Office и нажмите файл.
- Перейти к Учетная запись >> Информация о продукте >> Параметры обновления.
- Затем в зависимости от версии MS Office, установленной на вашем компьютере, выберите Включить обновление а затем выберите Обновить сейчас вариант.
- Если опции обновления нет, то опция автоматического обновления включена.
- Это оно!
Попробуйте вставить документ Word в другой файл
Microsoft Word перестал работать. Ошибка очень часто может быть вызвана попыткой открыть ранее сохраненные или несохраненные документы. Они могут содержать несохраненные элементы, которые вызывают проблему в MS Word. Чтобы исправить это, вы должны попробовать вставить документ Word в другой файл. Следуйте инструкциям ниже:
- Откройте MS Word и откройте пустой файл.
- Нажмите на Вставить вариант и нажмите на Текст кнопка.
- Нажмите на Текст из файла вариант.

- Выберите файл Word, вызывающий проблему, и нажмите Вставить.
- Посмотрите, помогает ли эта процедура.
Исправить с помощью редактора реестра
- Нажмите Windows + R кнопка.
- Печатать Regedit , чтобы открыть редактор реестра.

- Перейдите по указанному ниже пути:
HKEY_CURRENT_USERSoftwareMicrosoftOffice15.0WordOptions
- Найдите на левой боковой панели и щелкните правой кнопкой мыши Параметры и нажмите Экспорт.

- Теперь вам нужно сохранить ключ параметров как Wddata.reg на вашем рабочем столе.
- Перейдите в редактор реестра, найдите ключ параметров и удалите его из меню.
- Затем выйдите из редактора реестра.
- Перезагрузите компьютер и посмотрите, поможет ли это.
Замените файл глобального шаблона Normal.dot
Многие из вас могут не знать, что Microsoft Word хранит данные форматирования и макросы в глобальном файле шаблона. И если в этом файле есть проблемы или он будет поврежден, вы получите сообщение об ошибке Microsoft Word, которое перестало работать. Чтобы решить эту проблему, нам потребуется заменить файл глобального шаблона Normal.dot. Однако обратите внимание, что настройка файла глобального шаблона также заменит некоторые функции, такие как стили, макросы и т. Д.
- Нажмите Windows + X.
- Выбрать Команда Prompt / Windows Powershell (администратор).

- Введите команду ниже и нажмите Enter.
ren %userprofile%AppDataRoamingMicrosoftTemplatesOldNormal.dotm Normal.dotm
- Позвольте команде выполнить.
- После этого выйдите из командной строки или Windows Powershell.
- Перезагрузите компьютер.
- Вот и все.
Переустановите Microsoft Office
Что ж, в крайнем случае, если у вас ничего не работает, то, вероятно, лучше переустановить программный пакет Microsoft Office в вашей операционной системе Windows 10. Обратите внимание, что вам нужно активировать копию еще раз, если вы переустанавливаете MS Office на свой компьютер. Просто удалите программу из панели управления и переустановите копию MS Office.
Заворачивать!
Итак, вот это с моей стороны в этом посте. Надеюсь, вам понравился этот пост, и вы смогли исправить проблему, из-за которой Microsoft Word не работает на вашем ПК с Windows 10. Однако некоторые методы требуют вашего внимания, например, редактирование реестра. Поэтому будьте осторожны, так как это может повредить копию вашего ПК с Windows, если не будет сделано с должным вниманием. Сообщите нам в комментариях ниже, помогли ли вам какие-либо другие приемы или методы.
Чтобы узнать больше о таких потрясающих материалах, посетите нашу страницу. Руководства по Windows, руководства по играм, руководства по социальным сетям, руководства для iPhone и Android, чтобы узнать больше. Обязательно подпишитесь на нашу YouTube канал для потрясающих видео, связанных с Android, iOS и играми. Следите за обновлениями GetDroidTips, чтобы узнать больше. До следующего поста… Ура!













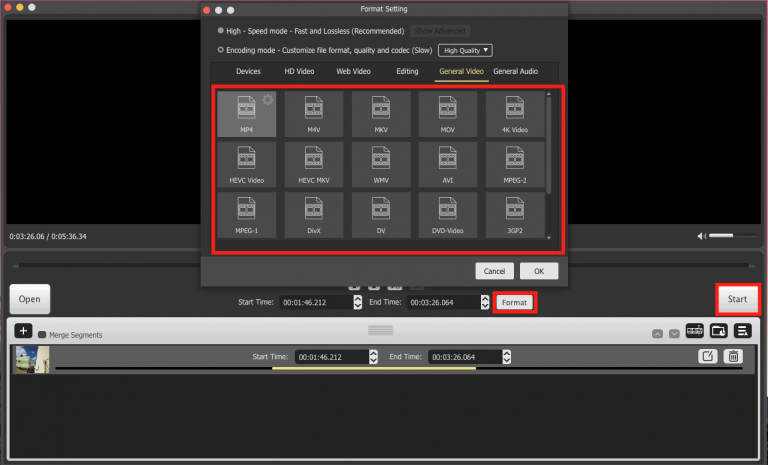
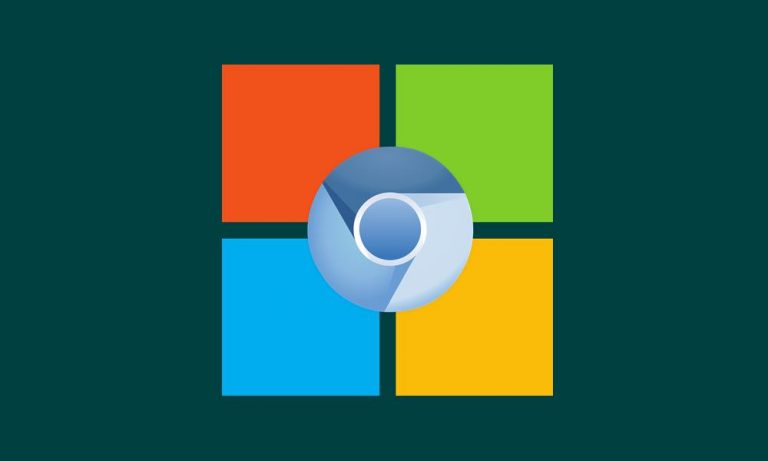
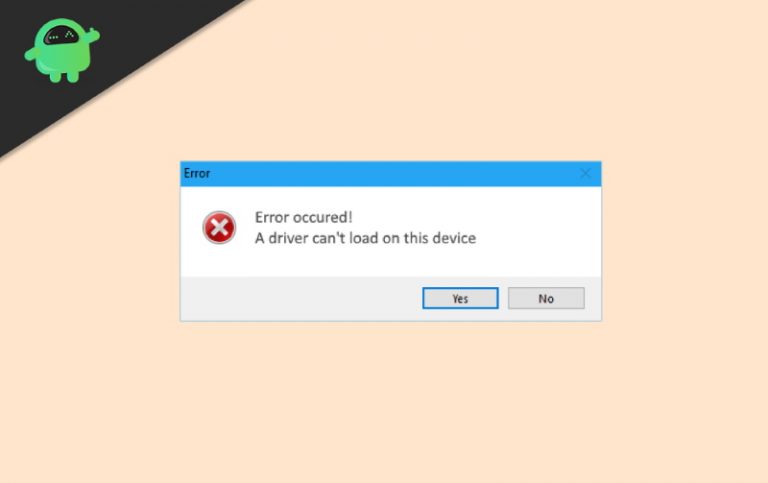
![Как ограничить доступ к дискам в Windows 10? [Guide]](https://pazd.ru/wp-content/uploads/2021/01/how-to-remove-password-protection-in-windows-10-768x542.jpg)