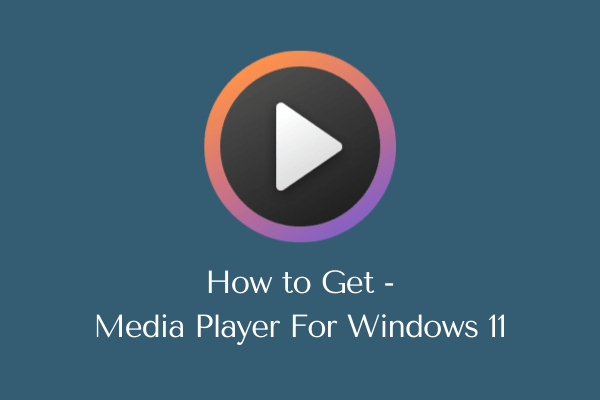Как исправить ошибку обновления 0x800f080a в Windows 11/10
Несколько пользователей жаловались на получение ошибка обновления 0x800f080a когда они пытались установить ожидающие обновления на свои ПК. Если вы один из таких пользователей и не знаете, что делать дальше, прочитайте это руководство до конца.
В этом посте мы обсудили причины его возникновения, а также шесть способов решения этой проблемы. Более того, обсуждаемые решения работают как для Windows 11, так и для Windows 10. Таким образом, вы можете применить один и тот же обходной путь независимо от того, какую версию Windows вы используете в настоящее время. Попробуйте решения и проверьте, решают ли они эту проблему на вашем ПК с Windows 11/10.

Что может вызвать ошибку обновления 0x800f080a в Windows 11/10?
Если у вас возникли проблемы с установкой последних обновлений Windows, это может быть связано с одной или сочетанием следующих проблем:
- Внутренние сбои: устраните неполадки Центра обновления Windows и проверьте, устранена ли проблема.
- Использование сторонней антивирусной программы
- Повреждение внутри системных файлов или папок: попробуйте SFC/DISM
- Отключенная служба обновления Windows
- Поврежденные компоненты обновления
Исправить ошибку Центра обновления Windows 0x800f080a
Чтобы устранить сбой обновлений Windows с кодом ошибки 0x800f080a, попробуйте эти решения последовательно:
Давайте подробно рассмотрим эти решения –
1]Устранение неполадок Центра обновления Windows
Если у вас возникли проблемы с установкой обновлений Windows, первое, что вам нужно сделать, это запустить средство устранения неполадок Центра обновления Windows. Это встроенный инструмент, который диагностирует основные причины и устраняет их. Вот как запустить эту служебную программу –
В Windows 11:
- Нажмите Windows & I и перейдите в указанное ниже место.
Система > Устранение неполадок > Другие средства устранения неполадок
- В разделе «Наиболее частые» нажмите кнопку «Выполнить», расположенную рядом с Центром обновления Windows.

- Теперь следуйте инструкциям на экране, чтобы завершить устранение неполадок.
В Windows 10:
Если вы столкнулись с этим кодом ошибки при установке обновлений в Windows 10, сделайте следующее:
- Нажмите Win + I и выберите «Обновление и безопасность».
- Выберите «Устранение неполадок» на левой панели навигации.
- Перейдите на правую панель и нажмите Дополнительные средства устранения неполадок.
- Нажмите, чтобы развернуть Центр обновления Windows, и нажмите «Запустить средство устранения неполадок».
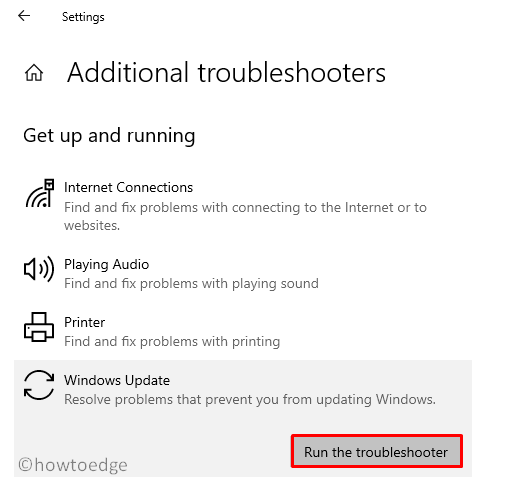
- Теперь следуйте инструкциям на экране, чтобы завершить устранение неполадок Центра обновления Windows.
Примечание: этот инструмент проверит возможные проблемы, препятствующие бесперебойной работе Центра обновления Windows. Если это входит в его сферу действия, то же самое решается автоматически. В противном случае это предложит способы решения этой проблемы на вашем компьютере.
2]Переустановите беспроводной адаптер
Вполне возможно, что на вашем устройстве на самом деле нет проблем, но обновления не загружаются или не устанавливаются. Хотя вам нужно найти причины, по которым он не может быть установлен, медленная сеть может помешать загрузке ожидающих обновлений.
Запустите веб-браузер по умолчанию и проверьте, можете ли вы выходить в интернет. Если вы можете довольно легко просматривать различные темы в своем браузере, проблема может заключаться в вашем беспроводном адаптере. Несколько пользователей подтвердили, что им удалось решить проблему 0x800f080a, просто переустановив беспроводной адаптер. Вот как обновить его на ПК с Windows 11/10 —
- Щелкните правой кнопкой мыши значок Windows и выберите «Диспетчер устройств».
- Нажмите «>» слева от сетевых адаптеров, чтобы развернуть этот раздел.
- Щелкните правой кнопкой мыши адаптер Wi-Fi и выберите опцию «Удалить устройство».
- Выбранный драйвер больше не будет отображаться в разделе «Сетевые адаптеры».
- Найдите значок «Сканировать на наличие изменений оборудования» под панелью инструментов и щелкните по нему.
- Вскоре после этого диспетчер устройств обновится и вернет удаленный драйвер.
Перезагрузите компьютер и проверьте, устранена ли ошибка обновления 0x800f080a.
Можно ли обновить драйверы с помощью диспетчера устройств в Windows 11?
С недавними изменениями в Windows 10 21h2 и Windows 11 вы не можете обновить соответствующий драйвер. Итак, у вас остается только два варианта на выбор.
Первый — загрузить и установить дополнительные обновления драйверов на свой компьютер. Эту задачу довольно легко выполнить, перейдя в Центр обновления Windows и проверив наличие дополнительных обновлений. Второй способ — посетить официальный сайт производителя и проверить наличие последних обновлений драйверов для беспроводных адаптеров.
Наконечник: DriverFix – хорошая альтернатива для автоматического поиска проблем с работающими драйверами устройств. Мы предлагаем попробовать это стороннее приложение, чтобы решить проблемы совместимости драйверов на вашем ПК с Windows.
3]Проверьте службы Центра обновления Windows
Часто обновления Windows могут завершаться сбоем, потому что на вашем компьютере отключены службы обновления. Идите и проверьте текущий статус Центра обновления Windows и включите его обратно, если он будет отключен. Вот как выполнить эту задачу –
- Нажмите Win + R, введите «services.msc» и нажмите «ОК».
- Когда на дисплее появится окно «Службы», прокрутите вниз до «Центра обновления Windows» и проверьте его текущее состояние.
- Если эта служба отключена, вы не сможете установить ожидающие обновления на свой компьютер.
- Щелкните правой кнопкой мыши по этой службе и выберите опцию — «Пуск».
Когда его статус изменится с «Остановлено» на «Выполняется», вы можете закрыть окно «Службы» и перезагрузить компьютер. Снова войдите в свое устройство и посмотрите, сможете ли вы теперь обновить ОС Windows.
4]Запустите сканирование SFC / DISM
Известно, что сторонние антивирусные программы взаимодействуют с системными файлами/папками и повреждают их. Если вы используете какое-либо внешнее приложение для обеспечения безопасности, сначала отключите его и восстановите повреждение файла на своем ПК. Для этого вы можете воспользоваться помощью служебных программ, таких как — SFC / DISM.
Чтобы попробовать сканирование SFC и DISM, сделайте следующее:
sfc/scannow
- Подождите 15-20 минут, пока SFC позаботится о повреждении файла.
- Как только это закончится, запустите DISM в том же приглашении. Все, что вам нужно, это запустить этот код дальше —
DISM/Онлайн/Cleanup-Image/RestoreHealth

- Как и SFC, DISM также потребуется 15-20 минут, чтобы найти и решить проблемы в вашем системном образе.
Когда восстановление завершится, перезагрузите компьютер и проверьте, устранена ли ошибка обновления 0x800f080a. Время может немного увеличиться в зависимости от уровня повреждения файла.
5]Сбросить компоненты обновления
Если вы по-прежнему не можете нормально обновить Windows, очистите содержимое папок SoftwareDistribution и Catroot2. В этих двух папках хранится вся информация об обновлениях, которые вы когда-либо выполняли на своем компьютере. Когда сохраненные данные превышают допустимый предел, это может создать проблемы при установке новых обновлений.
Очистите содержимое обеих этих папок. Прежде чем приступить к очистке сохраненных данных, обязательно остановите все службы, связанные с обновлением. Службы, которые вам нужно остановить, следующие:
- Фоновая интеллектуальная служба передачи (BITS)
- Центр обновления Windows
- Криптографическая служба
Вы можете найти две папки кеша в следующем месте —
- Распространение программного обеспечения: C:\Windows
- Catroot2: C:\Windows\System32
После очистки сохраненного кеша перезапустите все службы, которые вы остановили ранее. Перезагрузите компьютер и проверьте, можете ли вы установить ожидающие обновления на свое устройство.
Наконечник: Кроме того, вы также можете сбросить компоненты обновления.
6]Вручную установите ожидающие обновления
Я надеюсь, что вы смогли устранить ошибку обновления 0x800f080a, следуя приведенным выше советам. Если вы этого не сделаете, этот обходной путь определенно сработает. Для этого вам потребуется загрузить отдельный пакет из каталога Центра обновления Майкрософт, который поставляется вместе с каждым обновлением безопасности, не связанным с безопасностью или необязательным обновлением.
Как исправить ошибку Центра обновления Windows 0x800706be?
Ошибки обновления в Windows 10 имеют одинаковый характер, поэтому вы можете применить описанные выше обходные пути для устранения ошибки обновления 0x800706be. Эта ошибка обычно возникает из-за отключенной службы Центра обновления Windows, отсутствия/повреждения системных файлов или поврежденных компонентов обновления.