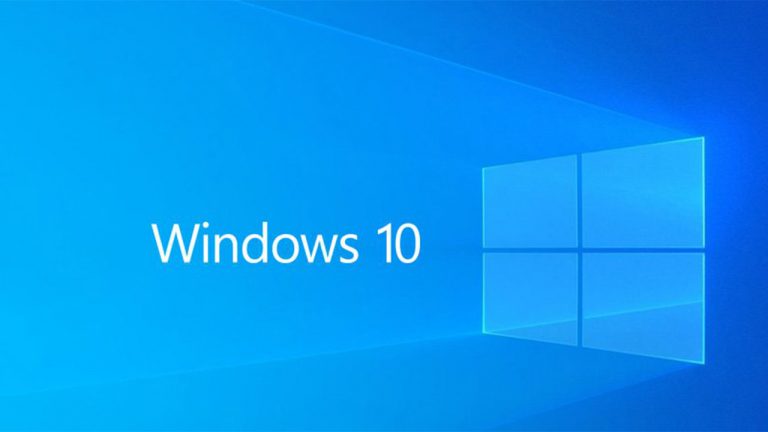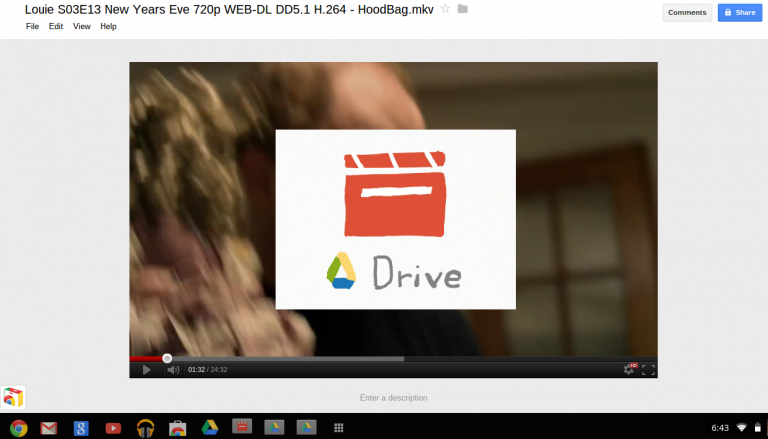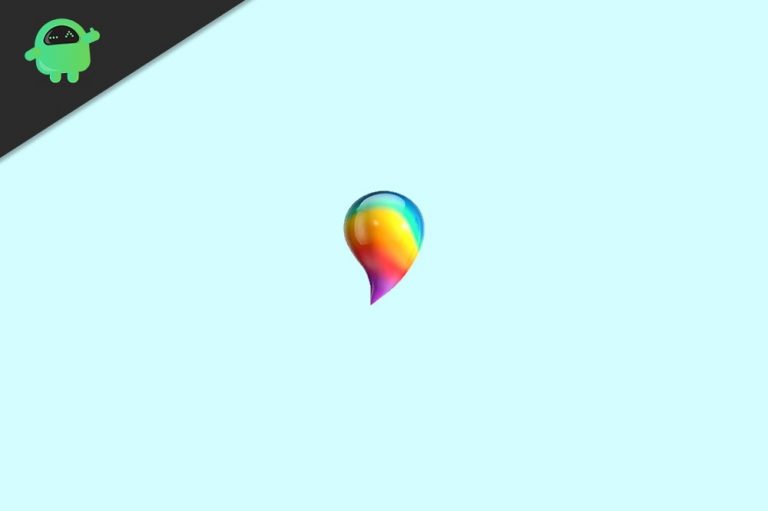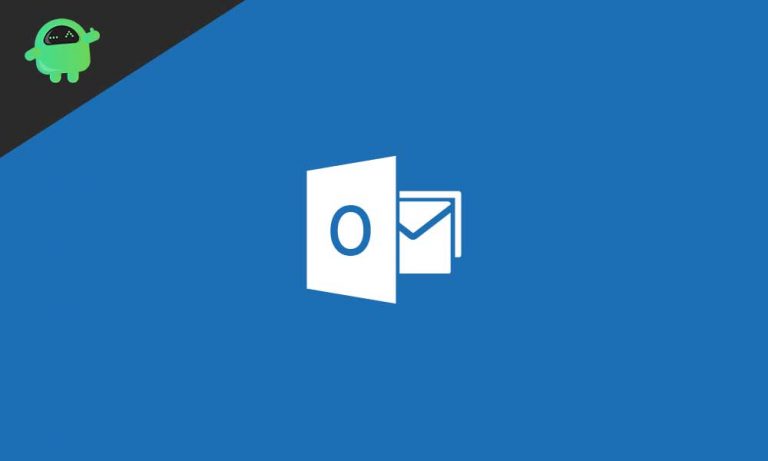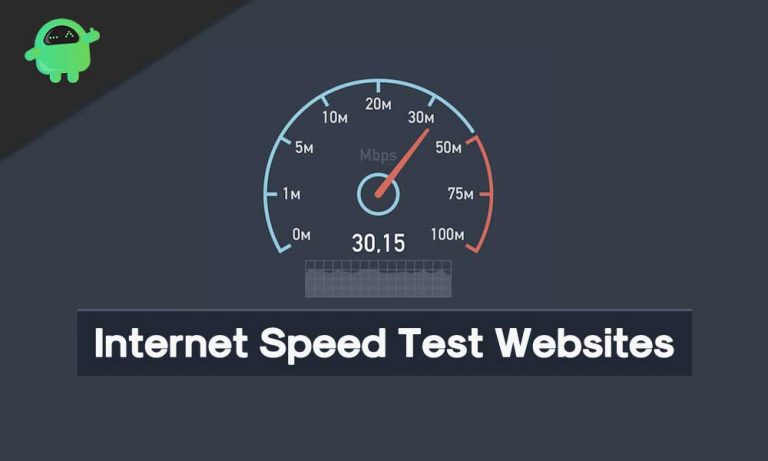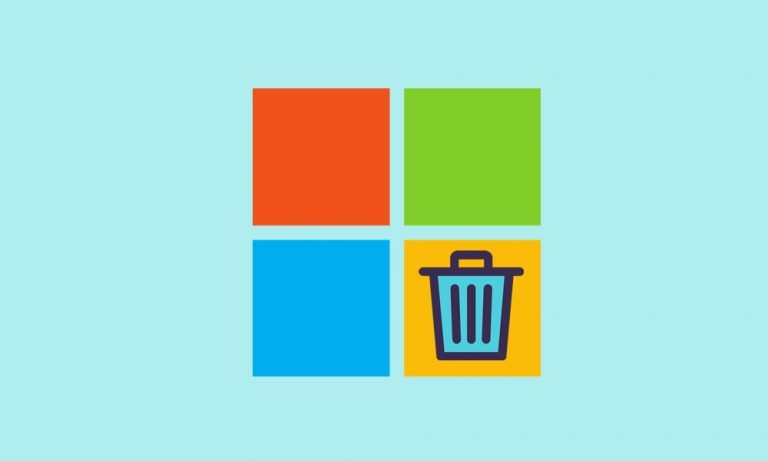Как исправить ошибку обновления Windows 10 0xc1900201
Обновление Windows – это небольшая техническая процедура, но вы всегда можете сделать это самостоятельно под надлежащим руководством. Но проблема возникает, когда процесс обновления падает каждый раз, когда вы пытаетесь это сделать. Для этого вам необходимо изменить способ обновления системы Windows 10. Обновление, которое вы пытаетесь установить для Windows 10, может иметь некоторые ошибки; поэтому использование внешнего источника установки может быть наилучшим решением вашей проблемы.
В частности, если вы получаете сообщение об ошибке обновления 0xc1900201, тогда вам нужно воспользоваться следующим руководством. Ошибка обычно возникает, когда проблема сохраняется либо при подключении, либо при обновлении сервера. Но мы подготовили список лучших решений, которые могут либо предоставить вам жизнеспособную альтернативу, либо предоставить вам ответы для исправления ошибки. Все, что вам нужно, – это выполнить следующие шаги, поскольку это может быть вам очень полезно.

Как исправить ошибку обновления Windows 10 0xc1900201?
Увеличить раздел, зарезервированный системой
Когда вы расширяете раздел, зарезервированный системой, есть равные шансы, что он заработает или нет. В случае, если это не сработает, вам нужно перейти к сложным обходным путям, чтобы этот метод работал. В таком сценарии изменение размера системного зарезервированного раздела может быть лучшим способом получить последнее обновление, которое называется Falls Creator Update.
Его номинальные значения обычно очень близки к 100 МБ, в то время как вам понадобится от 200 МБ до 600 МБ для обновления вашей системы с помощью последнего обновления Windows 10. Хотя это нелегкая операция, использование Ease US Partition Manager может облегчить вам задачу. Вот шаги, которые вам нужно будет соблюдать для лучшего разрешения.
- Первый шаг – это создать диск восстановления системы за то, что может пойти наперекосяк.
- Установите EaseUS Partition Manager и загрузите его.
- Установить этот отличный инструмент, а затем запустите его.
- Выбери свой Системный раздел, убедитесь, что вы выбрали тот, на который изначально устанавливали Windows 10 (обычно это C 🙂
- Нажмите на Изменить размер / переместить.
- В раскрывающемся списке ниже Определитесь с размером и положением, уменьшите доступное пространство примерно на 600 МБ.
- Тогда вы увидите бесплатную и безоговорочную Незанятое пространство; затем вы можете перезагрузить компьютер.
- По завершении процесса запуска нажмите на Клавиша Windows + R для доступа к командной строке с повышенными привилегиями.
- Внутри командной строки напишите diskmgmt.msc и нажмите Enter.
- Затем щелкните правой кнопкой мыши параметр, говорящий Зарезервированный системой раздел и выбирать Увеличить объем вариант.
- Вставьте нераспределенное пространство, которое вы создали, в Раздел, зарезервированный системой а затем сохраните изменения.
- Снова перезагрузите компьютер и начните обновлять процедуру с самого начала.
Благодаря этому вы сможете без ошибок установить последнюю версию Windows 10.
Используйте инструмент создания медиа
Если вы не можете исправить ошибку даже с помощью первого метода, вам необходимо попробовать внешний источник для загрузки обновления Windows 10. Для этого вы можете использовать USB или DVD с установочными файлами внутри. Для этого Media Creation Tool – лучшее программное обеспечение, которое может помочь вам в обновлении процедуры. Ниже приведены шаги, с помощью которых вы можете эффективно использовать Media Creation Tool.
- Получить Инструмент для создания медиа программное обеспечение в первую очередь.
- Запустите приложение и согласитесь с условиями лицензии.
- Выбрать Обновите этот компьютер а затем начнется процесс загрузки.
- После скачивания файлов Инструмент для создания медиа начнется обновление Windows.
- Подождите до 2 часов, в зависимости от вашей версии Windows 10 и пропускной способности.
В конце концов, вы получите чистую Windows 10, установленную на вашем компьютере.
Выполните новую переустановку
Когда вы не получите ничего конструктивного из упомянутых выше методов, вам необходимо выполнить процедуру переустановки с нуля. После обновления вашего ПК он будет упакован с версией Windows 1709, то есть Fall Creators Update.
Убедитесь, что вы следуете чистому процессу переустановки, обычно для которого вы можете просматривать Интернет. Процесс прост: сначала вам нужно удалить текущую версию Windows 10, доступную в вашей системе, после чего вы можете установить последнюю версию из Microsoft Store.
Ручное обновление
Для процедуры обновления вручную вам необходимо выполнить следующие шаги, которые заключаются в следующем.
- Откройте свой компьютер и войдите в систему как администратор.
- В интерфейсе кнопки запуска вам нужно выбрать «Все Программы> Стандартные> SystemTools ».
- После этого вы можете нажать на Система восстановить вариант доступен здесь.
- Там откроется новое окно, в котором нужно выбрать: «Восстановить мой компьютер до более раннего времени“, А затем нажмите следующий.
- В раскрывающемся списке выберите недавнюю точку восстановления системы и нажмите следующий.
- В окне подтверждения нужно нажать следующий вариант снова.
- После завершения процедуры восстановления перезагрузите компьютер.
Таким образом, вы не увидите никаких ошибок при обновлении Windows 10 до последней версии.
Заметка: Установка обновления Windows 10 – это не быстрая процедура; поэтому вам нужно набраться терпения, поскольку процесс включает в себя загрузку множества файлов. Таким образом, операция может быть слишком медленной из-за низкого уровня сигнала в Интернете или иногда на вашем компьютере не хватает места. Вы несете ответственность за создание достаточного места для загрузки файлов; поэтому вы не должны пренебрегать этим.
В любом случае вы все равно не можете исправить код ошибки 0xc1900201, создание препятствий для процедуры обновления Windows 10; затем вам необходимо сообщить о проблеме команде Microsoft. Они подарят вам лучший способ избавиться от этой ошибки. Кроме того, вам необходимо убедиться, что на вашем компьютере есть надлежащая резервная копия. Причина – внезапная потеря ваших данных и файлов.
Кроме того, поддержание стабильного и надежного интернет-соединения – еще один способ взлома, о котором вы должны помнить. Иногда файлы повреждаются, из-за чего Windows не устанавливается. Следовательно, вам нужно внимательно следить за всем процессом, чтобы избежать глупых человеческих ошибок. После прочтения этой статьи, если у вас есть какие-либо вопросы или отзывы, напишите комментарий в поле для комментариев ниже.