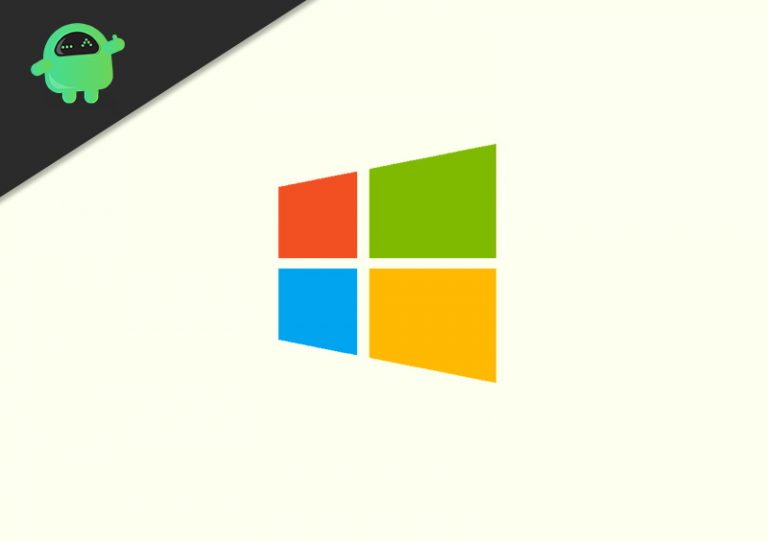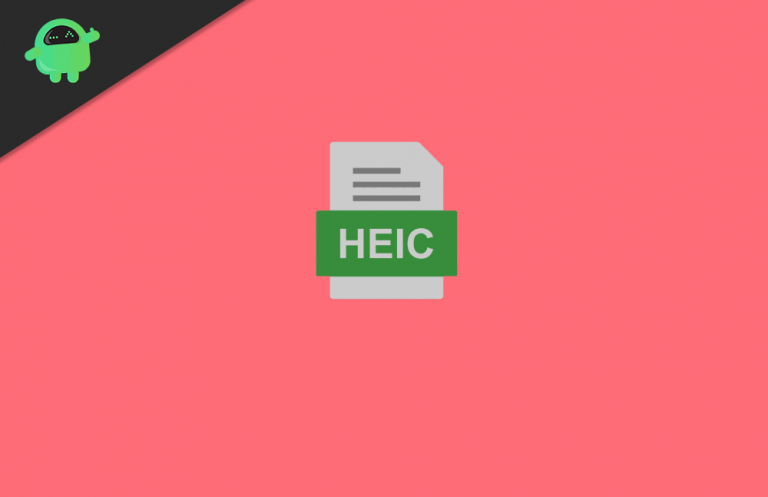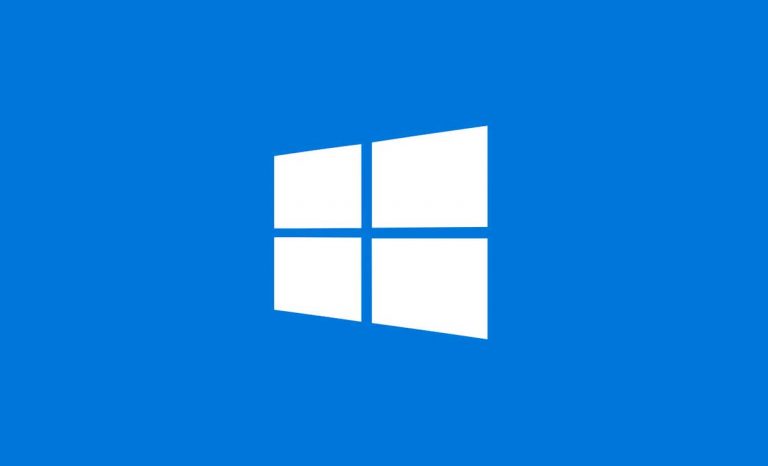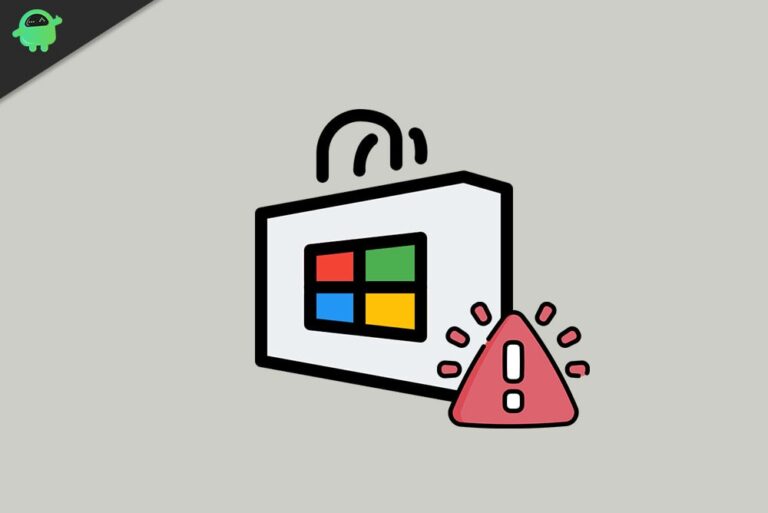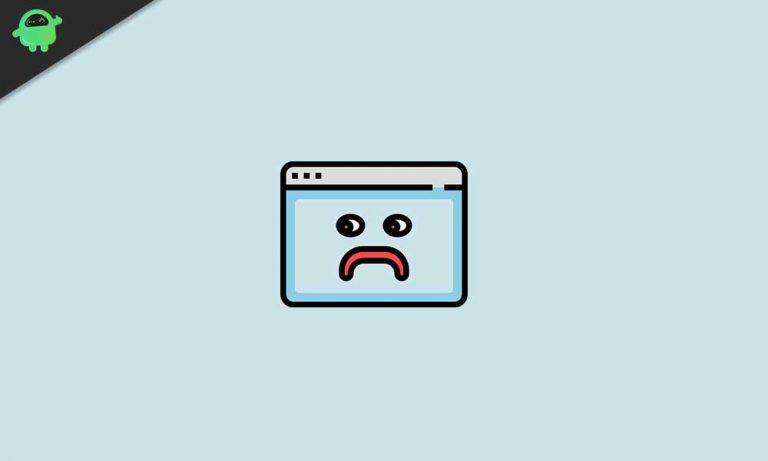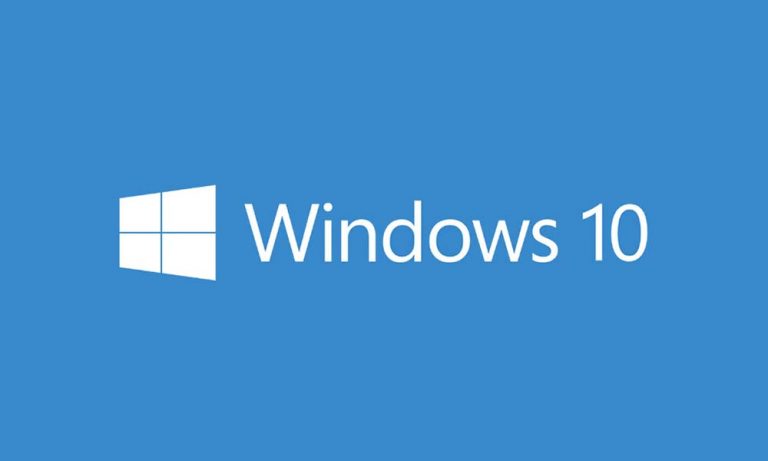Как исправить ошибку Stop 0x0000009f
BSOD (синий экран смерти) с кодом ошибки обычно пугает пользователей. Стоп-ошибка «0x0000009f» в конечном итоге приведет вас к синему экрану смерти, а иногда даже приведет к сбою вашей системы. Мало кто из пользователей сталкивался с этим при выполнении определенного действия, а некоторые другие заявили, что они случайно видят «Stop error 0x0000009f», и после этого их экран разбился.
Хотя это одна из насущных проблем, здесь мы собрали все исправления, чтобы избавиться от ваших забот. Но перед использованием этих исправлений рекомендуется также узнать причину их возникновения.

Что такое «Stop error 0x0000009f»?
Ошибка остановки 0x0000009f или также известная как DRIVER_POWER_STATE_FAILURE, является BSOD. Это указывает на то, что водитель находится в бессвязном или недопустимом состоянии напряжения. Эта ошибка чаще встречается в Windows 7, но также встречается в Windows 8.1 и 10 соответственно.
Причины «Stop error 0x0000009f» Синий экран смерти
Когда вы переводите свою систему в спящий режим, а затем снова просыпаетесь, она может некорректно просыпаться или даже не отвечать вообще. Некоторые другие сценарии, такие как «Ваш компьютер выключается или загружается Windows» или «Когда он собирается перейти в режим гибернации». И когда это происходит, ваша система вылетает и показывает DRIVER_POWER_STATE_FAILURE. Обычно «Stop error 0x0000009f» возникает в сценариях, упомянутых выше, но есть и другие причины.
- Стороннее вмешательство Avast и Comodo.
- Поврежденный драйвер Intel
- Повреждение системного файла
- Низкоуровневый сбой BIOS
- Ошибка при использовании стороннего приложения.
Кроме того, BSOD может отображать имя файла, вызывающего ошибку. Например, ntoskrnl.exe. (самый распространенный файл во многих случаях).
Исправления для «Stop error 0x0000009f» Blue Screen of Death.
Прежде чем мы начнем с исправлений, многие из них потребуют перехода в безопасный режим.
Следуйте инструкциям ниже, чтобы войти в безопасный режим в Windows 10:
- Сначала откройте диалоговое окно «Выполнить» и введите «Msconfig.exe» и нажмите на ОК.
- Теперь в окне конфигурации системы выберите «Загрузка» меню.
- Ниже установите флажки перед “Безопасный ботинок” вариант, а затем выберите «Минимальный». Нажмите на
- Теперь вы можете увидеть диалоговое окно с просьбой перезагрузить систему сейчас или позже. Выберите «Перезагрузить», и ваш компьютер откроется в папке «Безопасный режим.”

Теперь вы можете приступить к исправлению ошибок.
Решение 1. Обновите все установленные драйверы с помощью Центра обновления Windows.
Как обсуждалось выше, «стоп-ошибка 0x0000009f» также означает DRIVER_POWER_STATE_FAILURE. Если драйвер в вашей системе не работает должным образом, это также может привести к возникновению данной ошибки. Итак, в таком случае первое исправление, которое вы должны начать, – это обновление всех установленных драйверов. Для этого
- На панели поиска Windows найдите и выберите «Настройки».
- В окне настроек нажмите «Обновление и безопасность»С последующим выбором “Центр обновления Windows.”
- Теперь выберите «Проверить обновления”Таб.

После выполнения этих шагов, если для какого-либо из установленных драйверов требуется какое-либо обновление, оно будет выполнено автоматически. Вы также можете сделать это из диспетчера устройств. Зайдите в Диспетчер устройств, выберите «Автоматический поиск обновленного программного обеспечения драйвера» а затем нажмите на “Обновить драйвер.”
Решение 2. Используйте средство проверки драйверов.
Использование средства проверки драйверов поможет вам найти точную причину этого BSOD. Кроме того, если средство проверки драйверов обнаружит проблему, это может снова привести вас к BSOD. Здесь мы рекомендуем вам создать точку восстановления системы, а затем получить доступ с помощью этого решения.
- Открой Командная строка окно и Запуск от имени администратора.
- Тип “Верификатор“, Чтобы открыть”Диспетчер проверки драйверов “.
- Теперь выберите «Создать стандартные настройки”И щелкните следующий.
- Из «Выберите драйверы для проверки» список, выберите «Выберите имя драйвера из списка».
- Нажмите Далее и продолжите, выбрав “Финиш” таб.
Решение 3. Удалите сторонний защитный костюм.
При использовании стороннего пакета безопасности, если вы обнаружите, что чрезмерно защищающий антивирусный костюм каким-то образом приводит к сбою системы, вы можете удалить этот защитный костюм. Если у вас есть подозрения по поводу этого сценария, вы можете подтвердить его, удалив его или отключив защиту в реальном времени вашего антивирусного костюма. Процедура может отличаться в зависимости от используемого вами стороннего антивирусного костюма.
Некоторые пользователи могут сделать это прямо со своей панели задач или с помощью антивирусного программного обеспечения. Однако, если не так, выполните следующие действия:
- Откройте диалоговое окно «Выполнить», введите «appwiz.cpl» и нажмите Enter. Список программ, установленных в вашей системе, появится на вашем экране.
- Теперь найдите стороннюю программу безопасности, которую вы хотите установить, и щелкните правой кнопкой мыши, чтобы выбрать «Удалить».
- Наконец, пройдите через процесс удаления, чтобы завершить процесс.
После этого вы можете перезагрузить систему, чтобы она стала полезной. Запустите действие, вызывающее «Stop error 0x0000009f» Blue Screen of Death, и проверьте, сохраняется ли оно.
Заметка: Убедитесь, что у вас есть резервная копия или встроенная программа безопасности, например Защитник Windows или что-то подобное. Рекомендуется не оставлять вашу систему уязвимой, поскольку она должна иметь защиту в некоторых других формах.
Решение 4. Обновите версию BIOS
Устаревший BIOS или BIOS с низкоуровневым драйвером набора микросхем также могут привести к общей нестабильности, которая может вызвать синий экран смерти «Stop error 0x0000009f». Обновление версии BIOS в вашей системе может, наконец, избавить вас от возникновения этой ошибки.
BIOS обычно обновляется вашим производителем из-за неправильной процедуры установки, которая может вызвать некоторые другие проблемы. Тем не менее, некоторые производители материнских плат позволяют обновлять BIOS, напрямую обращаясь к нему.
Заметка: Помните, что процесс может отличаться в зависимости от используемой вами конфигурации. Также убедитесь, что на USB-накопителе нет других файлов, прежде чем переносить на него обновление.
Вы всегда можете проверить руководство по материнской плате, чтобы найти клавишу, которую вам потребуется нажать для доступа к вашему BIOS. В некоторых типичных случаях могут работать клавиши DELETE или F.
Вы также можете выполнить следующие действия:
- При запуске Windows щелкните значок Стартовое меню а затем нажмите кнопку питания.
- Теперь, удерживая клавишу Shift, выберите вариант Начать сначала.
- Из отображаемых вариантов выберите «Инструмент устранения неполадок».
- Выбрать “Расширенные настройки», А затем выберите«Настройки прошивки UEFI ».
- Нажмите кнопку перезагрузки, и ваша система загрузится в BIOS.
- Достигнув BIOS, ищите доступные обновления и следите за ними.
- Теперь выберите файл обновления BIOS в драйвере USB и подождите, пока не пойдет процесс обновления.
Blue Screen of Death – дела не особо насыщенные, и их лучше исправить быстро. Независимо от того, какие исправления вы используете, важно следовать процедуре, указанной выше. Пропуск и избегание важных примечаний и рекомендаций может привести к возникновению проблем для вашей системы.
Как только вы обнаружите основную причину «Stop error 0x0000009f» Blue Screen of Death в вашей системе, вы можете использовать правильное исправление. Мы надеемся, что некоторые другие исправления, упомянутые в статье выше, окажутся вам полезными. Если вы не можете исправить эти ошибки, рекомендуется обратиться за профессиональной помощью. Если у вас есть какие-либо вопросы или отзывы, пожалуйста, запишите комментарий в поле для комментариев ниже.