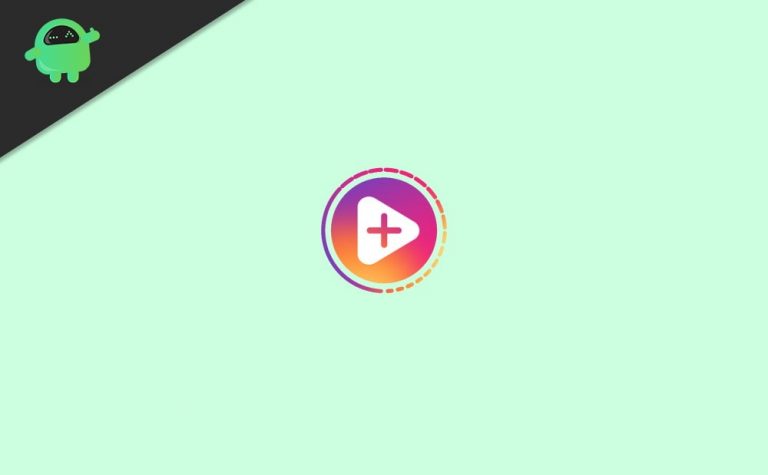Как исправить ошибку «Sudo Apt Get Command Not Found» в macOS
Команду sudo apt-get может использовать только пользователь root, но если вы попытаетесь использовать ее как обычный пользователь, вы получите сообщение об ошибке «команда sudo apt-get не найдена». Итак, как исправить ошибку Mac sudo apt-get command not found?
В этой статье мы покажем вам, как исправить ошибку sudo apt-get update command not found и вернуться к управлению пакетами с помощью вашего любимого диспетчера пакетов без необходимости входа в учетную запись пользователя root.
Что такое команда Apt-Get?
Чтобы лучше понять ошибку Mac sudo: apt-get: command not found, давайте сначала разберемся, что делает команда apt-get.
Команда apt-get является важной частью систем на базе Debian/Ubuntu. Он обычно используется для установки пакетов в macOS. Хотя он играет важную роль в системе, бывают случаи, когда его использование вызывает ошибку «команда не найдена», о которой мы поговорим ниже.
В большинстве случаев вы можете использовать другой терминал или окно программы для повторного запуска apt-get с помощью sudo, чтобы он установился без ошибок. Если это не сработает, есть несколько вариантов, которые вы можете попробовать. Однако, прежде чем пытаться что-либо еще, вы всегда должны убедиться, что ваши репозитории обновлены. Это потому, что если что-то было недавно обновлено, возможно, ваша проблема связана не с устаревшим пакетом, а с несовместимой версией.
Чтобы обновить систему, откройте окно терминала, нажав Ctrl+Alt+T на клавиатуре, и выполните следующие команды: sudo apt update && sudo apt upgrade -y –force-yes && sudo reboot. Вам нужно будет ввести свой пароль один или два раза, прежде чем все завершит обновление. Затем попробуйте снова запустить apt-get с помощью sudo.
Это может занять больше времени, чем обычно, так как Ubuntu сейчас проверяет все свои файлы и репозитории. Но в случае успеха все должно работать гладко с этого момента.
Ниже приведен список наиболее распространенных команд apt-get:
- sudo apt-get install (для установки пакетов)
- sudo apt-get remove (для удаления пакетов)
- sudo apt-get update (для обновления пакетов)
- sudo apt-get upgrade (для обновления пакетов)
- apt-get help (чтобы узнать больше о команде)
Что вызывает ошибку Sudo: Apt-Get: команда не найдена в macOS?
В большинстве случаев установка новой версии Mac OS X или обновление операционной системы Mac OS X приводит к появлению раздражающего сообщения sudo apt-get command not found. Таким образом, многие люди считают это стандартной проблемой при работе с macOS — одним из тех сбоев, с которыми вам просто приходится сталкиваться как пользователю Apple. До тех пор, пока вы не научитесь избавляться от него навсегда и больше никогда его не видеть.
Хотя существует множество причин, которые могут вызвать любую проблему с программным или аппаратным обеспечением, в большинстве случаев есть только три действия, которые могут привести к сообщению «sudo: apt-get: command not found»: обновление операционной системы (ОС) вашего Mac. , установка несовместимого программного обеспечения на ваш компьютер или обновление программы, так что ее предыдущая версия больше не работает правильно.
С другой стороны, бывают случаи, когда эта ошибка появляется из-за того, что определенное приложение или библиотека больше не доступны или не установлены в вашей системе. По задумке, если утилита или приложение не установлены на вашем Mac, все остальные функции и команды, связанные с ним, работать не будут.
Вот другие известные причины, по которым команда sudo: apt-get: не найдена на Mac:
- Неподдерживаемая операционная система. Команда работает только в Ubuntu, Debian и их производных. Итак, если вы выполните команду в операционной системе, такой как CentOS и Fedora, вы можете увидеть ошибку.
- Пакет недоступен — если вы используете операционную систему, несовместимую с командой, вы можете увидеть ошибку. Таким образом, перед его запуском сначала проверьте наличие пакета APT. Вы можете сделать это, введя команду apt-get. Если вывод не отображается, пакет APT не установлен.
Что делать, чтобы исправить команду Sudo Apt-Get, не найденную на Mac
Может быть довольно сложно справиться с такими проблемами, как команда sudo apt-get, отсутствующая на Mac. Чтобы помочь вам решить эту проблему, выполните следующие исправления:
Исправление № 1: перезагрузите Mac
Решение, которое многие часто упускают из виду, — это перезагрузка вашего Mac. Часто установка или обновление могут вызывать ошибки, которые устраняются простым завершением работы и повторным запуском. (Это одна из многих вещей, которые вы должны знать о Linux.)
Если у вас возникли проблемы с командами sudo apt-get, перезагрузите компьютер, прежде чем погрузиться в работу. Вы можете быть удивлены тем, насколько легко исправить вашу систему.
Исправление № 2: обновите свою систему
Команда sudo apt-get или любые другие команды apt-get не будут работать, если у вас не обновлена система. Вы захотите обновить свои пакеты, а затем перезагрузить систему, прежде чем пытаться снова.
Для этого:
- Введите эти команды в терминал:
- sudo apt-получить обновление
- sudo apt-получить обновление
- Просто введите их в терминал и каждый раз нажимайте Enter.
- После ввода этих двух команд нажмите Y на клавиатуре, когда будет предложено загрузить любые обновления.
- Когда вы закончите обновлять все свои пакеты, перезагрузите компьютер, введя sudo reboot. Это перезапустит все на вашем компьютере и подготовит его к правильному использованию Sudo.
Исправление № 3. Запустите «sudo apt-get install openssh-server» через терминал.
Иногда после установки sudo apt-get install openssh-server может появиться ошибка команды not found. Чтобы устранить эти ошибки, запустите в Терминале команду: sudo dpkg-reconfigure openssh-server.
Если это не работает, выполните следующие команды одну за другой:
- судо рм /etc/ssh/sshd_config
- sudo rm /etc/ssh/sshd_conf; перезапуск службы sudo ssh
Если они по-прежнему не работают, попробуйте выполнить эти команды одну за другой:
- rm -rf /var/lib/dpkg/*
- sudo dpkg – ясно-доступно
- sudo dpkg –настроить -a
- sudo apt-get update && sudo apt-get upgrade -y
- перезагрузка службы sudo ssh
После выполнения вышеуказанных команд, и вы все еще получаете ту же ошибку, попробуйте удалить свой
.bashrc и .profile из вашего домашнего каталога. Затем откройте новое окно терминала и повторите попытку.
Исправление № 4: установите Homebrew в macOS
Homebrew для Mac — это бесплатная утилита управления пакетами программного обеспечения с открытым исходным кодом, которая упрощает установку программного обеспечения в операционной системе Apple macOS. Это полная система управления пакетами, которая предоставляет собственную сеть распространения бинарных файлов для установки собственных скомпилированных версий пакетов из исходного кода, а также совместима с MacPorts и Fink. Как и в случае с apt-get или yum, он упрощает установку новых программ с помощью команд, таких как brew install. Это делает его сопоставимым с программой apt-get в Linux.
И если вы получаете ошибку sudo: apt-get: command not found, вы можете вместо этого использовать Homebrew. Вот как:
- Нажмите и удерживайте клавишу Command и нажмите пробел, чтобы запустить Spotlight.
- Затем введите Терминал и нажмите Enter.
- Затем вам нужно установить утилиту командной строки Xcode, введя следующую команду: xcode-select –install.
- После установки Xcode введите следующую команду, чтобы начать установку Homebrew на macOS: ruby -e «$(curl -fsSL
- На этом этапе мастер установки попросит вас нажать клавишу «Ввод» или «Ввод». Также потребуется ваш пароль для подтверждения ваших действий.
- Если установка прошла успешно, вы должны увидеть сообщение об успешной установке в Терминале.
- Теперь, используя Homebrew, введите эту команду, чтобы установить нужный пакет: brew install name. Обязательно измените значение «name» на фактическое имя пакета.
- Затем Homebrew установит его в вашей системе.
Исправление № 5: установите MacPorts на macOS
MacPorts, — это менеджер пакетов командной строки, который упрощает установку программного обеспечения с открытым исходным кодом на macOS. Как и Homebrew, MacPorts можно использовать для установки сотен программных пакетов и утилит. Оба метода являются отличными для установки открытого исходного кода на ваш Mac, но только один из них может управлять вашей машиной.
Выполните следующие шаги, чтобы установить MacPorts в вашей системе:
- Запустите App Store через Dock, затем введите Xcode в поле поиска.
- Выберите Получить и установить Xcode. Процесс займет время, потому что его размер составляет около 6 ГБ. Следовательно, требуется терпение.
- В какой-то момент вас также попросят ввести имя пользователя и пароль вашей учетной записи App Store.
- А затем согласитесь с условиями, нажав кнопку «Согласен». Кроме того, вы можете ввести эту команду в Терминале: sudo xcodebuild -license.
- Нажмите и удерживайте клавишу Command и нажмите пробел, чтобы запустить Spotlight.
- Затем введите Терминал и введите эту команду, чтобы установить инструмент командной строки Xcode: xcode-select –install
- После этого установите MacPorts из этого ссылка на сайт. Убедитесь, что он совместим с вашей текущей операционной системой.
- Затем откройте загруженный файл и начните установку программного обеспечения.
- После этого перезапустите Терминал и введите следующую команду: sudo port selfupdate.
- Если MacPorts успешно установлен, вы должны увидеть сообщение «Обновление базовых источников MacPorts с помощью rsync».
- Наконец, установите любой пакет с помощью этой команды: sudo port install name.
Исправление № 6: используйте альтернативы команде APT на Mac
Как мы уже упоминали, команды APT вызываются для обновления, загрузки и обновления приложений через утилиту терминала. Но они доступны только для пользователей Debian Linux. Следовательно, для пользователей macOS есть несколько альтернатив для этой команды, которые можно рассмотреть.
Исправление № 7: загрузите последний пакет APT
Еще один эффективный способ устранить ошибку — загрузить самый последний пакет APT, совместимый с вашей операционной системой. А для этого вам нужно скачать файл .deb, который подходит для архитектуры вашей системы.
Исправление № 8: переустановите macOS
Если ничего не помогает, нет другого способа исправить ошибку, кроме как переустановить macOS. В большинстве случаев это исправление работает. Но если вы не уверены в переустановке macOS, не стесняйтесь обращаться за помощью в службу поддержки Apple.
Исправление № 9: используйте программное обеспечение для оптимизации для macOS
Как и в случае с Windows, компьютеры Mac могут замедляться с возрастом и сталкиваться с такими проблемами, как эта ошибка sudo. Поэтому у вас может возникнуть соблазн сразу же обновить macOS. Хотя это может сработать на старых машинах, новые компьютеры с достаточным объемом оперативной памяти не всегда нуждаются в новой установке операционной системы или даже обновлении программного обеспечения — иногда им просто нужна оптимизация.
Вы можете освободить память и ускорить процессы с помощью приложения для виртуализации, такого как Outbyte MacAries. Эта программа предоставляет вам доступ к дополнительным функциям, таким как оптимизация оперативной памяти с помощью средства очистки памяти, если во время установки что-то пойдет не так. Это также освобождает память вашего Mac, чтобы уступить место более важным процессам и файлам.
Подведение итогов
Если вы используете Ubuntu и у вас возникли проблемы с командами sudo apt-get или любыми другими ошибками, связанными с командой, не найденной, вы можете попробовать несколько исправлений, прежде чем двигаться дальше. Иногда эти проблемы возникают только из-за изменений структуры каталогов, поэтому, возможно, стоит проверить разрешения и убедиться, что ваш sudo настроен правильно.
Если у вас нет проблем с корневым доступом (и вы можете вносить изменения), приведенные выше исправления должны помочь. Но если нет, убедитесь, что больше ничего не происходит, прежде чем думать о добавлении dist-upgrade. Хотя в целом это безопасно, эта команда может неожиданно сломать что-то, поэтому лучше сначала перепроверить.
Знаете ли вы другие исправления для устранения ошибки Sudo apt-get command not found в macOS? Дайте нам знать ниже!