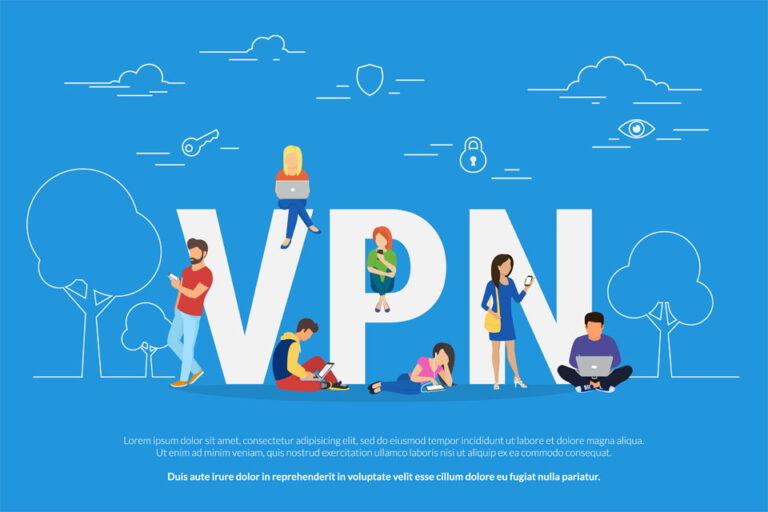Как исправить проблему периодического зависания на Macbook Pro Retina
Обновление macOS Mojave принесло множество интересных функций и новых улучшений в операционную систему macOS. Он представил темный режим, стеки рабочего стола, камеру непрерывности, элементы управления конфиденциальностью и новые инструменты для создания снимков экрана для Mac. Хорошая вещь в этой новой версии macOS заключается в том, что она хорошо работает даже со старыми компьютерами Mac.
Но хотя Mojave предлагает множество замечательных функций, пользователи, перешедшие на новую версию macOS, сообщили о ряде проблем, которые Apple все еще пытается решить одну за другой. Одной из таких проблем является периодическое зависание на Macbook Pro Retina.
Согласно сообщениям пользователей, Macbook Pro Retina внезапно зависает или перестает отвечать на запросы, даже если на устройстве достаточно памяти для обработки всех приложений. Экран просто перестает реагировать вместе с клавиатурой, трекпадом и мышью.
У некоторых пользователей их Mac зависает сразу после запуска или входа в систему. Они ничего не могут сделать, потому что устройство перестает отвечать через 10-15 секунд сразу после запуска, вызывая много разочарований у затронутых пользователей. Единственный способ заставить Mac снова работать — выполнить принудительный перезапуск.
Почему MacBook Pro случайно зависает?
Проблема периодического зависания на Macbook Pro Retina в основном вызвана ошибкой в обновлении macOS Mojave. Судя по отчетам, проблема возникла сразу после установки обновления macOS. И проблема периодического зависания не ограничивается MacBook Pro Retina. Другие модели Mac также страдают от этой проблемы с зависанием.
Apple еще не выпустила обновление, которое устраняет эту проблему. Но, учитывая длинный список ошибок macOS Mojave, с которыми приходится иметь дело гиганту из Купертино, может пройти некоторое время, прежде чем эта проблема будет решена.
Однако пользователи не могут ждать так долго. Эта проблема зависания напрямую влияет на производительность затронутых компьютеров Mac и, в зависимости от серьезности проблемы, может также сильно повлиять на производительность пользователя.
Если ваш Macbook Pro Retina периодически зависает и вы не можете дождаться официального исправления от Apple, читайте дальше, чтобы узнать о некоторых обходных путях решения этой проблемы.
Как исправить MacBook Pro, который случайно зависает
MacOS — очень стабильная и надежная операционная система, которая редко зависает или перестает отвечать на запросы. И когда это происходит, это может означать, что где-то с вашей системой что-то не так. Но прежде чем перейти к приведенным ниже решениям, попробуйте эти быстрые исправления и посмотрите, сможете ли вы решить проблему.
- Принудительно закройте не отвечающие приложения. Если проблема вызвана одним приложением, полностью закройте приложение, чтобы решить проблему. Нажмите Command + Option + Escape или нажмите «Завершить принудительно» в меню Apple, чтобы открыть приложения «Принудительно закрыть». Выберите не отвечающее приложение из списка, затем нажмите «Завершить принудительно».
- Перезагрузите компьютер. Возможно, один из ваших системных процессов просто зациклился, в результате чего ваш компьютер завис. Если это так, перезапуск вашего Mac должен помочь. Перезагрузка системы — один из распространенных способов устранения временных проблем и сбоев.
- Очистите свой Mac. Нежелательные файлы также могут вызвать много проблем для macOS, если их не очищать регулярно. Используйте приложение для восстановления Mac, чтобы избавиться от ненужных файлов с вашего компьютера и вернуть себе место на диске. Этот инструмент также ускоряет системные процессы и устраняет потенциальные проблемы до того, как они возникнут.
- Избавьтесь от вирусов или вредоносных программ. Также возможно, что проблема с зависанием вашего Mac вызвана вредоносной программой, наносящей ущерб вашей системе. Запустите антивирусное программное обеспечение, чтобы полностью избавиться от вредоносных программ и всех зараженных файлов.
Если выполнение вышеуказанных шагов не помогло, выполните исправления, описанные ниже.
Решение № 1. Загрузитесь в безопасном режиме.
Когда вы сталкиваетесь с периодическим зависанием на Macbook Pro Retina, ваш первый вариант — загрузиться в безопасном режиме, чтобы изолировать проблему. При загрузке в безопасном режиме никакие сторонние приложения и процессы не загружаются, что позволяет определить причину проблемы.
Выполните следующие действия, чтобы запустить Mac в безопасном режиме:
- Выключите свой Mac, а затем снова включите его.
- Когда вы услышите звук запуска, немедленно нажмите и удерживайте клавишу Shift.
- Отпустите клавишу Shift, когда увидите экран входа в систему. Вы должны увидеть метку безопасного режима где-то на экране, чтобы указать, что вы успешно загрузились в безопасном режиме.
Если ваш Mac не зависает в безопасном режиме, это означает, что с вашим устройством нет проблем, и ваша проблема вызвана сторонним приложением. Чтобы найти настоящего виновника, вам нужно будет выполнить несколько проб и ошибок, отключив, а затем включив ваши приложения по одному. Как только вы нашли приложение, вызывающее проблему, сначала удалите его, а затем переустановите новую копию.
Решение № 2. Сбросьте SMC вашего Mac.
Контроллер управления системой или SMC отвечает за многие функции вашего Mac. Если ваше устройство ведет себя неправильно или ведет себя непредвиденным образом, сброс SMC должен помочь исправить это.
Чтобы сбросить SMC на вашем Mac, выполните следующие действия:
- Выключите компьютер.
- Нажмите и удерживайте Shift + Control + Option в левой части клавиатуры, затем нажмите и удерживайте кнопку питания или кнопку Touch ID.
- Удерживайте эти клавиши в течение 10 секунд.
- Отпустите все клавиши и включите MacBook.
После сброса SMC понаблюдайте за своим Mac, чтобы проверить, сохраняется ли проблема зависания. Если да, попробуйте следующий шаг.
Решение № 3. Сбросьте NVRAM/PRAM вашего Mac.
Если сброс SMC не помог, попробуйте также сбросить NVRAM/PRAM. Сделать это:
- Выключите компьютер, затем нажмите кнопку питания.
- Прежде чем появится серый экран, одновременно нажмите клавиши Command + Option + P + R.
- Удерживайте клавиши, пока ваш Mac не перезагрузится и вы не услышите второй звук запуска. Если на вашем Mac установлен чип безопасности T2, удерживайте клавиши до тех пор, пока логотип Apple не появится и не исчезнет во второй раз.
- Отпустите все клавиши и дайте компьютеру нормально загрузиться.
Решение № 4. Попробуйте утилиту восстановления macOS.
Программа восстановления macOS оснащена удобными инструментами, помогающими пользователям Mac решать распространенные проблемы. Если ваш компьютер продолжает зависать, а приведенные выше решения не помогли, попробуйте запустить проверку диска, чтобы узнать, поможет ли это.
Чтобы проверить наличие проблем с диском, выполните следующие действия:
Выключите свой Mac.
- Включите его снова, затем сразу же нажмите и удерживайте клавиши Command + R вместе.
- Продолжайте удерживать клавиши, пока не появится логотип Apple.
- Вы увидите окно утилит macOS.
- Выберите «Дисковую утилиту» и нажмите «Продолжить».
- Щелкните Вид > Показать все устройства.
- Выберите загрузочный диск.
- Нажмите кнопку «Первая помощь», затем нажмите «Выполнить».
- Дождитесь завершения процесса.
- Перезагрузите Mac в обычном режиме, нажав «Перезагрузить» в меню Apple.
Запуск проверки диска должен решить любую проблему с диском, из-за которой ваш Mac перестает отвечать на запросы.
Резюме
Обновление операционной системы до macOS Mojave сопряжено как с преимуществами, так и с рисками. Если ваше устройство подвержено ошибке «зависания» и вы не хотите ждать официального исправления от Apple, попробуйте одно из приведенных выше решений, чтобы решить проблему случайного зависания вашего Mac.
Продолжить чтение