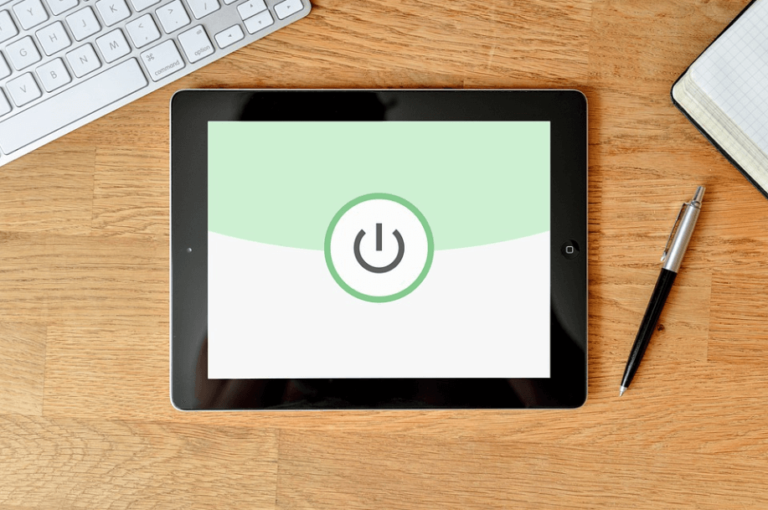Как исправить проблемы с синхронизацией OneDrive в Windows 10/11
OneDrive — это служба размещения и синхронизации файлов, управляемая Microsoft, которая входит в состав пакета Windows 10/11. Это позволяет пользователям хранить данные, такие как настройки файлов и ключи восстановления BitLocker, в облаке и синхронизировать файлы на нескольких устройствах и операционных системах. OneDrive предлагает 5 ГБ бесплатного пространства с другими вариантами хранения, доступными в рамках подписки на Office 365.
Для большинства пользователей OneDrive — это фантастический сервис, равный более популярному Google Диску, который также предлагает бесплатное хранилище. Однако пользователям приходится сталкиваться с несколькими проблемами в OneDrive, и в этой статье мы дадим несколько советов по устранению проблем с синхронизацией OneDrive в Windows 10/11.
Как исправить проблемы с синхронизацией OneDrive при подключении к учетной записи Microsoft
При попытке подключиться к облачной службе OneDrive вы можете столкнуться с ошибкой по одной из двух причин. проблемы с подключением к действующей учетной записи и проблемы при создании новой учетной записи. В зависимости от проблемы, с которой вы можете столкнуться, решения будут разными.
Чтобы решить проблему, связанную с учетной записью, которая больше не может загружать и скачивать файлы в соответствии с настройками, вы можете отменить связь, а затем снова связать учетную запись. Ниже приведены шаги, которые необходимо предпринять:
- Откройте OneDrive, щелкнув значок OneDrive на панели инструментов.
- Выберите «Дополнительно» > «Настройки» > «Учетная запись» > «Отключить этот компьютер».
После отключения компьютера снова войдите в OneDrive со своими учетными данными, и теперь вы сможете без проблем подключиться к своей учетной записи Microsoft.
Чтобы подключиться к новой учетной записи OneDrive, выполните следующие действия:
- Откройте OneDrive, щелкнув значок OneDrive на панели инструментов.
- Выберите «Дополнительно» > «Настройки» > «Учетная запись».
- Нажмите на вкладку «Учетная запись».
- Выберите «Добавить учетную запись» и следуйте инструкциям на экране.
Устранение проблем с обновлением OneDrive
OneDrive — одно из тех приложений Windows, которые обновляются автоматически, но иногда приложение может не обновляться. В этом случае вам придется загрузить последнюю версию OneDrive с веб-сайта Сайт загрузки OneDrive.
После завершения загрузки щелкните файл OneDriveSetup.exe, чтобы запустить приложение. Если на вашем компьютере уже установлена последняя версия, установка остановится автоматически.
Устранение проблем с онлайн-синхронизацией OneDrive
Иногда у OneDrive могут возникать проблемы при попытке синхронизации с облачной версией приложения. Способ решить эту проблему — устранить проблемы с сетью, чтобы увидеть, не мешают ли какие-либо проблемы с подключением вашему компьютеру получить доступ к Интернету.
Проблемы с онлайн-синхронизацией также могут возникнуть из-за недоступности онлайн-сервиса. Чтобы проверить, можете ли вы получить доступ к своим файлам в Интернете, выполните следующие действия:
- Откройте OneDrive, щелкнув значок OneDrive на панели инструментов.
- Перейдите в раздел «Дополнительно» > «Просмотр в Интернете».
Если вы можете получить доступ к своим файлам, это означает, что с вашим интернет-соединением все в порядке, и OneDrive работает нормально.
Как решить проблемы синхронизации с OneDrive, выбрав правильные папки
Иногда одна или несколько папок могут отсутствовать в папке OneDrive. Это может произойти из-за элемента управления настройками, который позволяет выполнять выборочную синхронизацию. Если вам требуется доступ к этим файлам, вам придется обновить настройки. Следующие шаги помогут вам обновить настройки OneDrive, чтобы сделать отсутствующие папки доступными:
- Откройте OneDrive, щелкнув значок OneDrive на панели инструментов.
- Выберите «Дополнительно» > «Настройки» > «Учетная запись» > «Выбрать папку».
- Установите флажок «Сделать все файлы доступными».
- Завершите, нажав на кнопку ОК.
Завершение этого процесса позволит вам получать доступ к своим файлам и синхронизировать их с помощью проводника Windows.
Решение проблем с ограничениями OneDrive
Приложение OneDrive имеет несколько ограничений, о которых вам нужно знать, хотя маловероятно, что вы когда-нибудь столкнетесь с ними. Имя файла должно быть коротким, т. е. не более 400 символов. Если имя вашего файла превышает эти ограничения, у вас начнутся проблемы с синхронизацией в OneDrive.
В то же время вам нужно прекратить использовать неподдерживаемые символы. Такие символы, как ” * : < > ? / \ | не поддерживаются и приведут к сбоям в работе вашей учетной записи OneDrive. Некоторые имена файлов и папок также недопустимы в OneDrive, в том числе: .lock, CON, PRN, AUX, NUL, COM1 — COM9, LPT1 — LPT9, _vti_ и desktop.ini. Файлы, начинающиеся с ~$, также не принимаются.
OneDrive имеет ограничение на размер файла 20 ГБ. Если файл превышает этот лимит, у вас начнутся проблемы с синхронизацией. Один из способов решить эту проблему — использовать программное обеспечение для сжатия файлов, такое как Winrar, или использовать другую облачную службу, которая позволяет пользователям загружать файлы, размер которых превышает 20 ГБ.
Как решить проблемы синхронизации с доступным пространством OneDrive
OneDrive предлагает только 5 ГБ свободного места. Тем не менее, когда слишком много файлов загружено в службу хранения, может не хватить места. Единственный надежный способ решить эту проблему — перейти на подписку на хранилище с более высоким объемом, например 1 ТБ.
Исправление зависших файлов при синхронизации с OneDrive
Иногда файлы застревают или «зависают», и их загрузка в OneDrive занимает слишком много времени. Если вы столкнулись с такой проблемой, то перемещение соответствующих файлов может помочь решить проблему.
- Откройте OneDrive, щелкнув значок OneDrive на панели инструментов.
- Выберите «Дополнительно» > «Настройки» > «Приостановить синхронизацию» > «2 часа».
- С помощью проводника откройте папку OneDrive.
- Выберите конфликтующие файлы.
- На вкладке «Главная» нажмите кнопку «Переместить в».
- Перейдите к папке, в которую вы хотите временно переместить файлы.
- Снова откройте OneDrive и нажмите «Возобновить синхронизацию».
- Откройте файлы, которые вы переместили ранее, и попробуйте синхронизировать их с OneDrive.
Выполнение вышеуказанных шагов позволит вам синхронизировать файлы с одним Диском.
Отключение параметров безопасности Windows для решения проблем с синхронизацией с OneDrive
В редких случаях служба хранилища OneDrive будет испытывать проблемы с синхронизацией из-за используемой антивирусной программы. Если вы подозреваете, что это так, вам придется отключить антивирусную программу и все остальные параметры безопасности, активные на вашем компьютере.
Вот как отключить антивирус Защитника Windows на вашем компьютере:
- В поле поиска Windows введите «Безопасность Windows».
- Перейдите в раздел Защита от вирусов и угроз.
- Нажмите на опцию «Управление настройками».
- Отключите защиту в режиме реального времени, переключив переключатель.
После выполнения этих шагов проверьте, работает ли OneDrive так, как вы ожидаете.
Если это не сработает, вы также можете временно отключить брандмауэр Защитника Windows. Ниже приведены шаги, которые необходимо предпринять:
- Перейдите в раздел Безопасность Windows > Брандмауэр и защита сети.
- Щелкните параметр Частная сеть. Выключите его, переключив переключатель.
Если у вас есть прокси-серверы с проверкой подлинности, вам также следует рассмотреть возможность отключения этой функции, поскольку OneDrive не поддерживает прокси-серверы с проверкой подлинности. Ниже приведены шаги, которые необходимо предпринять:
- Перейдите в «Настройки» > «Сеть и Интернет» > «Прокси».
- Перейдите к пункту «Автоматическая настройка прокси» и включите параметр «Автоматически определять настройки».
- Выключите переключатель Использовать сценарий установки.
- В разделе «Настройка прокси-сервера вручную» переключите переключатель, чтобы выключить тумблер использования прокси-сервера.
Сброс приложения OneDrive для решения проблем с синхронизацией на вашем компьютере
Некоторые проблемы с синхронизацией OneDrive можно легко решить, сбросив настройки приложения. Вот как сбросить приложение OneDrive:
- В поле поиска Windows введите «командная строка».
- Используя права администратора, запустите приложение командной строки.
- Введите в командной строке следующее: %localappdata%\Microsoft\OneDrive\onedrive.exe/reset
Приведенная выше команда сбросит OneDrive и решит все проблемы с синхронизацией в процессе.
Решение проблем с синхронизацией OneDrive путем переустановки приложения
Переустановка приложения OneDrive — это один из способов решения проблем с синхронизацией, которые могут возникнуть на вашем компьютере. Сначала вам нужно удалить приложение, а затем загрузить его с веб-сайта. Сайт загрузки OneDrive.
Очистите свой компьютер
Очистка компьютера с помощью надежного инструмента для ремонта ПК, такого как Ремонт ПК Outbyte поможет избавиться от любых проблем, ограничивающих производительность, таких как ошибки файлов и отсутствующие ошибки реестра, которые могут помешать OneDrive работать должным образом.
Надеюсь, эти советы по устранению проблем с синхронизацией OneDrive вам помогут. Если у вас есть другие идеи о том, как решить проблемы с синхронизацией OneDrive, поделитесь ими в разделе комментариев ниже.

![Как процитировать кого-то в приложении Discord [Complete Guide]](https://pazd.ru/wp-content/uploads/2020/10/1604011428_discord-app-768x432.jpg)