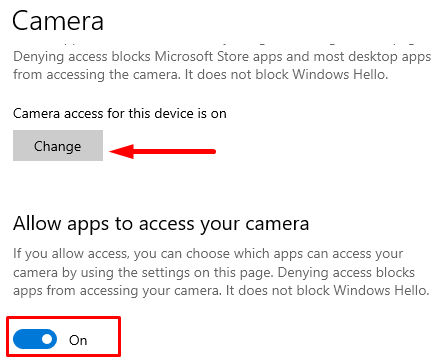Как исправить проблемы со звуком Realtek в Windows 11/10
Если у вас возникли проблемы со звуком в Windows 11, у нас есть для вас полезный совет. Хотя может показаться, что Microsoft контролирует все, на самом деле на звук вашего компьютера влияет комбинация различных факторов. В этой статье мы рассмотрим, как исправить проблемы со звуком Realtek в Windows 11, и найдем решение, которое подойдет вам.
Эта проблема может быть вызвана рядом причин, но чаще всего это происходит при установке новых устройств или обновлении аудиодрайверов.
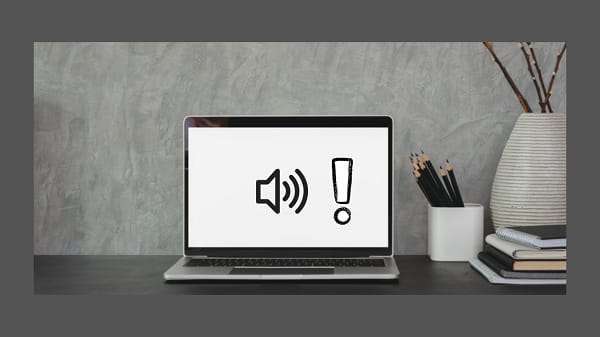
Связано: Исправление: Ошибка Realtek High Definition Audio 0xC0000374 в Windows 10
Как исправить проблемы со звуком Realtek в Windows 11
Если вы недавно обновились до Windows 11, вы могли заметить, что качество звука ухудшилось, и вы могли испытывать статический, щелкающий или искаженный шум. Это известная проблема Windows, и есть несколько способов ее исправить:
1. Проверьте подключение к сети.
Многие люди тратят часы на свою компьютерную систему, даже если проблема может быть связана с самим устройством или подключением. Кроме того, проверьте, поступает ли питание на устройство вывода. Если проблема не исчезнет, попробуйте повторно подключить его к системе. Если на вашем устройстве есть кнопка отключения звука, убедитесь, что она выключена. Вы также должны быть уверены, что громкость на устройстве вывода звука не установлена на минимум.
Если проблема не исчезнет, подключите аудиоустройство к другой системе. Если устройство теперь работает правильно, мы можем исключить повреждение кабелей или проблемы с устройством.
2. Перезапустите аудио сервис.
Что касается вывода звука в Windows, то здесь есть три службы. Вы можете столкнуться с проблемами, если какой-либо из них не работает или обнаружил ошибку. Это три службы: построитель конечных точек Windows Audio, удаленный вызов процедур и Windows Audio. Давайте сначала проверим, работают ли они. Запустите их, если это не так.
- В меню «Пуск» введите «Службы» и нажмите «Ввод», чтобы запустить приложение.
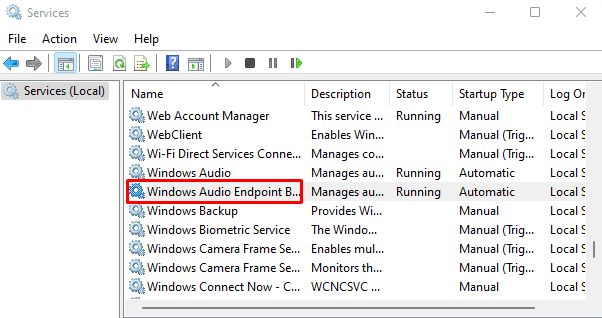
- Прокрутите вниз и дважды щелкните службу Windows Audio Endpoint Builder.
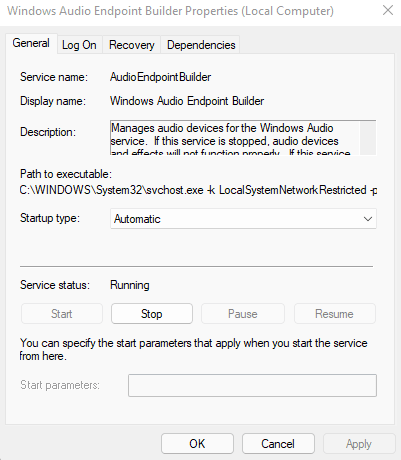
- На вкладке Общие проверьте, работает ли статус службы.
- Если статус службы не запущен, нажмите кнопку «Пуск».
- Если служба запущена, сначала остановите ее, а затем снова запустите.
- Точно так же повторите процесс для двух других служб и проверьте, разрешает ли он Realtek Audio.
3. Отключите улучшения звука.
Сообщалось, что улучшение звука отвечает за проблемы со звуком Realtek. Было бы неплохо отключить улучшения, если вы включили их ранее. Что вам нужно сделать, это следующее –
- Нажмите «Пуск», введите «Панель управления» и нажмите клавишу «Ввод».
- Найдите параметр «Звук» и откройте его.
- В появившемся окне перейдите на вкладку Воспроизведение.
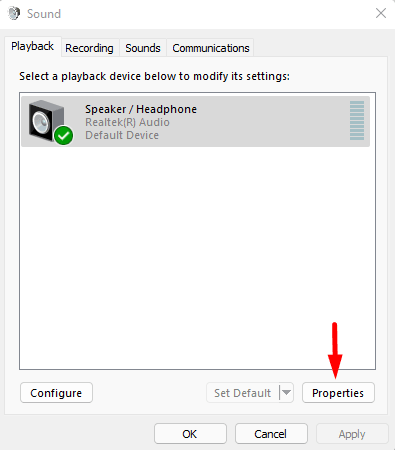
- Затем выберите динамик, который не работает, и нажмите «Свойства» внизу.
- Перейдите на вкладку «Улучшения» и установите флажок «Отключить все улучшения».
- Нажмите OK внизу, чтобы сохранить изменения.
- Затем закройте окно и проверьте, решена ли ошибка с выводом звука.
4. Переустановите аудиоустройство.
Если проблема все еще возникает, возможно, драйвер поврежден или в нем есть ошибка. Повторная установка драйвера в таком случае решит проблему.
- Откройте диалоговое окно «Выполнить» с помощью клавиш Windows + R.
- Найдите устройство Realtek Audio на следующем экране.
- Теперь щелкните правой кнопкой мыши драйвер и выберите в меню «Удалить устройство».
- Если появится окно подтверждения, нажмите «Удалить».
- Теперь перезагрузите компьютер, и после запуска системы Windows автоматически установит новую версию драйвера, которая не повреждена.
- Теперь вам нужно перезагрузить компьютер, и после запуска Windows будет установлен новый драйвер.
Если это не решит проблему, вы можете перейти к следующему исправлению.
5. Выберите другой аудиоформат.
Проблемы с выводом звука часто возникают из-за несовместимости аудиоформата с оборудованием. В этом случае вы можете выбрать другой формат, который вам подходит. Вот как это сделать –
- Найдите панель управления.
- Выберите параметр «Звук».
- Щелкните вкладку Воспроизведение.
- Затем выберите динамик, который не работает.
- Затем щелкните динамик правой кнопкой мыши и выберите параметр «Свойства».
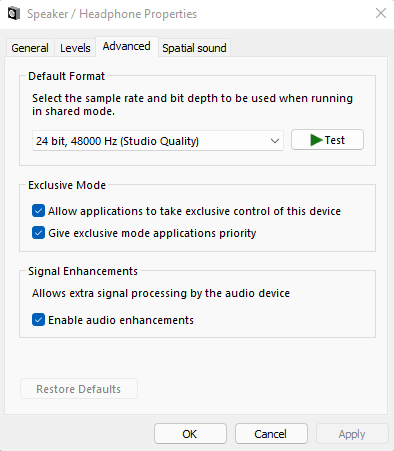
- В окне «Свойства динамиков» перейдите на вкладку «Дополнительно».
- В разделе «Формат по умолчанию» выберите частоту дискретизации и битовую глубину в раскрывающемся меню.
- Затем нажмите кнопку «Проверить».
- Проверяйте каждый из них, пока не найдете тот, который вам подходит.
- Сохраните изменения, нажав ОК внизу экрана.
Если изменение аудиоформата не устранило проблему, перейдите к следующему исправлению.
6. Запустите средство устранения неполадок со звуком.
В Windows доступно несколько встроенных средств устранения неполадок, которые помогают легко выявлять и решать большинство проблем. Средство устранения неполадок воспроизведения звука – это такая утилита, которую вы можете использовать для устранения проблем со звуком в компьютерной системе Windows 11. Вот как это сделать
- Нажмите клавиши Windows + I, чтобы открыть приложение «Настройки» на вашем устройстве.
- На вкладке «Система» прокрутите вправо и выберите параметр «Устранение неполадок».

- Затем нажмите «Другие средства устранения неполадок», затем найдите средство устранения неполадок при воспроизведении звука.
- Найдя его, нажмите кнопку «Выполнить» рядом с ним.
- На следующем этапе средство устранения неполадок выполнит поиск и перечислит все ваши устройства вывода звука.
- Выберите тот, с которым у вас возникли трудности, и нажмите кнопку «Далее».
- Теперь программное обеспечение будет диагностировать и исправлять любые проблемы с устройством или конфигурацией.
В процессе устранения неполадок следуйте инструкциям на экране и выберите соответствующий ответ.
7. Проверьте аудиовыход.
Пользователи также могут столкнуться с проблемами при выборе неправильного устройства вывода звука. Это можно проверить через Центр поддержки.
- Откройте Центр поддержки, нажав клавиши Windows + A.
- Рядом с уровнем громкости щелкните значок маленькой стрелки.
- Теперь система отобразит список подключенных к ней аудиоустройств, выберите воспроизведение.
устройство для аудио. - Теперь проблема должна быть решена. В этом случае вы должны сделать это устройство по умолчанию.
- Для этого откройте меню «Пуск», выполните поиск по запросу «Изменить системный звук» и выберите соответствующий результат поиска.
- В окне «Звук» перейдите на вкладку «Воспроизведение», затем выберите устройство вывода, которое вы хотите использовать.
- Внизу нажмите «Установить по умолчанию».
- Чтобы сохранить изменения, нажмите ОК внизу
8. Обновите аудиодрайвер.
На вашем компьютере также могут возникать проблемы с воспроизведением звука, если драйвер Realtek устарел. В таком случае мы рекомендуем попробовать установить обновление вручную и посмотреть, работает ли оно больше.
- Щелкните правой кнопкой мыши кнопку «Пуск» и выберите «Диспетчер устройств» из списка параметров.
- Затем найдите параметр «Звуковые, видео и игровые контроллеры», а затем дважды щелкните его.
- Щелкните правой кнопкой мыши аудиодрайвер Realtek (R) и выберите «Обновить драйвер» в списке меню.
- Теперь Windows предоставит вам два варианта: либо один, который автоматически найдет лучшие драйверы для вашей системы, либо другой, чтобы установить обновления вручную. Первый вариант был бы слишком рискованным, поэтому мы рекомендуем оставить его на усмотрение Windows.
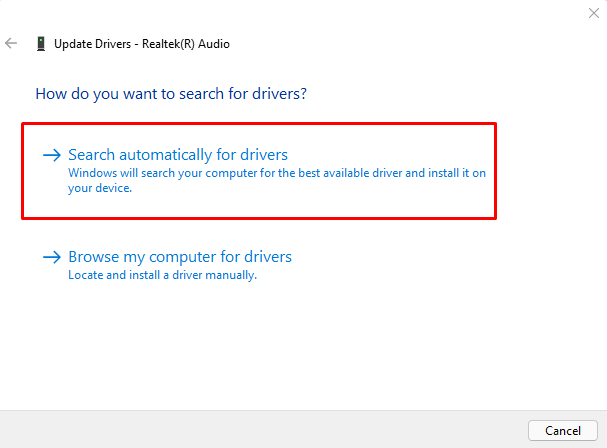
- Поэтому выберите Автоматический поиск драйверов и следуйте инструкциям на экране, чтобы завершить процесс установки.
После установки обновления перезагрузите компьютер и посмотрите, решена ли проблема Realtek Audio.