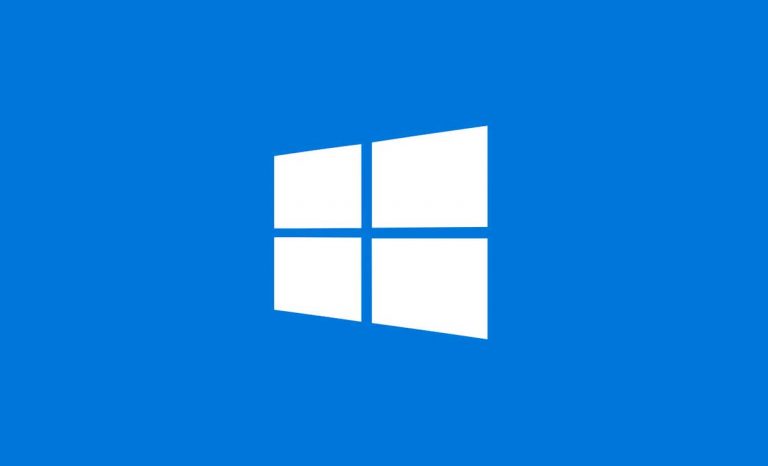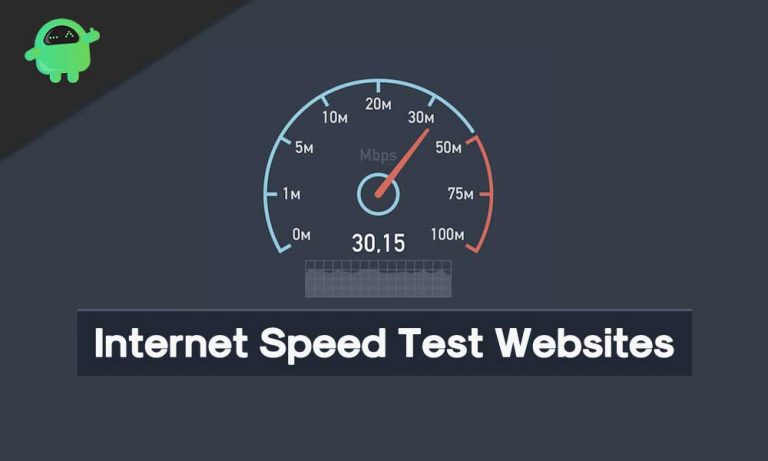Как исправить серый экран смерти в Windows 10?
Windows 10 – широко используемая операционная система во всем мире. Он имеет множество функций, приложений и услуг, которые привлекают пользователей. Microsoft всегда предоставляет пользователям новые обновления Windows и пытается исправить все ошибки и проблемы с ними. Однако есть некоторые проблемы, которые нельзя легко исправить, и серый экран смерти в Windows 10 – одна из них.
Все мы знакомы с черным экраном смерти и проблемой сбоя синего экрана, но иногда пользователи также сталкиваются с серым экраном смерти. Согласно нашему исследованию, причиной появления серого экрана проблем со смертью является устаревший или несовместимый драйвер видеокарты, а также некоторые другие проблемы с оборудованием и, в некоторых случаях, настройки быстрого запуска.
Какой бы ни была причина, у нас есть несколько решений, позволяющих быстро решить эту проблему. Мы испробовали и протестировали все способы исправить серый экран смерти, и мы записываем все возможные решения, которые могут помочь вам с этими проблемами.

Как исправить серый экран смерти в Windows 10?
Некоторым играм требуется видеокарта с высокой производительностью, и если на вашем устройстве нет хорошей видеокарты, это вызовет серый экран смерти на ПК с Windows 10. В этом случае вам нужно понизить настройки графики из игры.
Если он все еще появляется, то единственное решение – обновить вашу видеокарту. Если это не так, вы можете попробовать следующие методы.
Метод 1: принудительное выключение ПК
Теперь это самый простой и простой способ решить Серый экран смерти. Все, что вам нужно сделать, это принудительно выключить компьютер и перезапустить его. Для этого следуйте описанному ниже методу.
Шаг 1: Прежде всего, удалите все подключенные устройства, такие как наушники, наушники, внешние приводы, а также DVD-приводы, с вашего ПК или ноутбука.
Шаг 2: Теперь, чтобы выключить его, просто удерживайте кнопку питания от 5 до 10 секунд. В большинстве случаев он скоро выключится. Если не работает, то вам придется вынуть вилку из розетки или аккумулятор из корпуса ноутбука.
Шаг 3: Подождите несколько минут, подключите питание и включите компьютер.
Это все, что нормально загрузит ваш компьютер, и серый экран исчезнет. Если он все еще появляется, вы можете попробовать другие методы, указанные ниже.
Метод 2: используйте безопасный режим
Если серый экран появляется после экрана входа в систему, вы можете использовать безопасный режим и проверить свой компьютер на наличие проблем. Поскольку безопасный режим позволяет загружать компьютер без стороннего программного обеспечения, вы можете увидеть, что вызывает проблемы.
Шаг 1: Нажмите кнопку питания, расположенную в правом нижнем углу экрана. Это покажет вам три варианта, нажмите на вариант с именем перезапуск.

Шаг 2: Здесь вам нужно выбрать параметр «Устранение неполадок», и после этого на следующем экране вы увидите дополнительные параметры.

Шаг 3: Нажмите Startup Setting в расширенных параметрах. Это покажет вам 9 различных вариантов.

Шаг 4: Выберите Включить безопасный режим. Вариант 4, 5 или 6 в зависимости от вашего сценария.

Это перезагрузит ваш компьютер и загрузит его в безопасном режиме. Теперь вы можете проверить, что вызывает эту проблему с серым экраном, и решить ее.
Метод 3: обновите графический драйвер
Иногда драйвер дисплея играет роль в этих проблемах с серым экраном в Windows 10. Если ваш драйвер устарел или в нем есть ошибка, это вызовет проблему с серым экраном. Если это происходит чаще на вашем ПК, то вам необходимо обновить драйвер.
Шаг 1: Прежде всего, вам необходимо загрузить драйвер дисплея в соответствии с вашей системой. Для этого всегда можно использовать любой пакет драйверов.
Но если вы хотите сделать это вручную, проверьте, какой драйвер дисплея установлен на вашем ПК, и перейдите на веб-сайт поставщика этого драйвера.
Шаг 2: После загрузки файла драйвера дважды щелкните его, чтобы запустить программу установки. Следуйте инструкциям на экране, чтобы завершить установку.
Шаг 3: По завершении установки перезагрузите компьютер. Это исправит серый экран смерти, если он возник из-за проблемы с драйвером дисплея.
Метод 4. Используйте средство устранения неполадок оборудования и устройств
Иногда аппаратные устройства также вызывают серый экран смерти, и в этом случае вы можете использовать средство устранения неполадок оборудования и устройств, чтобы решить эту проблему. Это встроенное средство устранения неполадок Windows.
Шаг 1: Откройте свои настройки, нажав на Пуск -> Настройки -> Обновление и безопасность.
Шаг 2: После этого найдите параметры оборудования и устройства и нажмите кнопку «Запустить средство устранения неполадок» внутри этих параметров.

Шаг 3: Есть еще одна опция под названием power, которая также имеет средство устранения неполадок. Вы тоже можете запустить это.

Шаг 4: Запустите оба средства устранения неполадок и следуйте инструкциям на экране, чтобы завершить устранение неполадок. Это решит проблемы, вызывающие серый экран смерти.
Вывод
Подводя итог, можно сказать, что у этого серого экрана смерти есть разные причины, и мы предоставили вам все возможные решения. Вы можете использовать любой из них для решения своей проблемы. Имейте в виду, что у этой проблемы разные причины, и поэтому вам нужно попробовать решения в зависимости от причины.
На мой взгляд, в большинстве случаев это происходит из-за проблем с графическим драйвером. Сначала попробуйте основной метод, а если он не сработает, попробуйте обновить драйвер видеокарты, используя предоставленный нами метод.
Если ни один из них не работает, причина за серым экраном смерти может быть другой, и вам нужно попробовать другие решения. Это все для этой статьи; мы надеемся, что эти методы решат ваши проблемы.