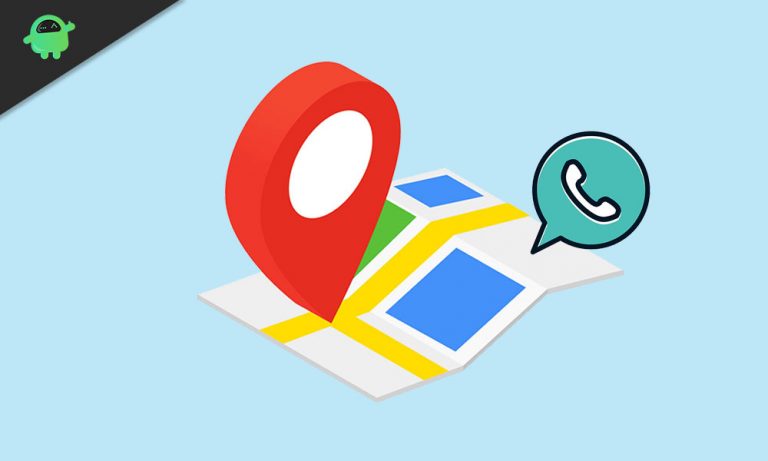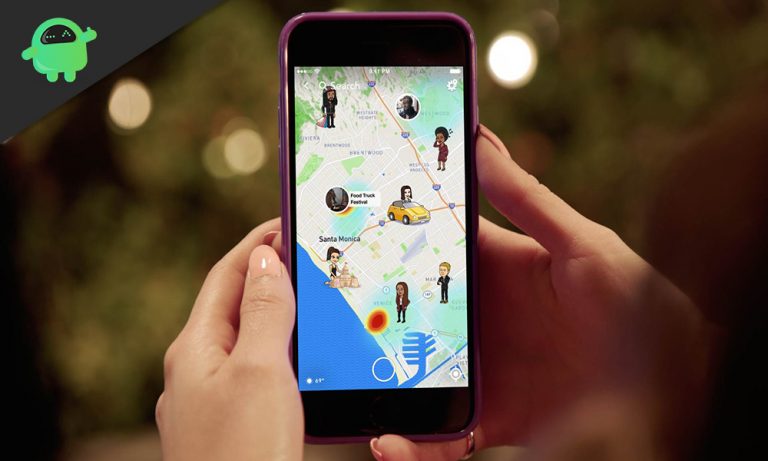Как исправить заикание Netflix на Windows 10/11 Surface Pro
Просмотр Netflix — одно из самых популярных сегодня ночных занятий для семейного общения. Вы можете смотреть фильмы, сериалы и документальные фильмы в свое удовольствие по доступной цене. Вы можете смотреть его на телевизоре, компьютере и даже на мобильном телефоне.
У Netflix есть специальное приложение для просмотра видео, которое вы можете загрузить на свой телефон, планшет или iPad. Некоторые пользователи, тем не менее, предпочитают транслировать видео Netflix с помощью веб-браузера из-за большего экрана.
Тем не менее, некоторые пользователи недавно сообщают, что Netflix работает прерывисто при просмотре в полном режиме, особенно на Surface Pro 5. Заикание происходит при использовании приложения Netflix и таких браузеров, как Chrome, Firefox, Edge и Safari. Другие пользователи заметили, что проблема с заиканием также возникает при воспроизведении других веб-видео, помимо Netflix.
Почему Netflix заикается на Surface Pro?
Хотя о проблеме было сообщено в Microsoft, компания еще не выпустила никаких официальных комментариев относительно заикания Netflix на Windows 10/11 Surface Pro. Некоторые пользователи предполагают, что это связано с управлением производительностью процессора, потому что режим питания постоянно установлен на «Экономия заряда батареи». Другие пользователи считают, что проблема с заиканием как-то связана с графическим драйвером, в то время как другие считают, что это «ошибка Netflix».
Заикание Netflix, вероятно, не ограничивается Microsoft Surface Pro, поскольку оно происходит и на других компьютерах. Проблема существует уже несколько месяцев, что расстраивает многих пользователей Netflix.
В этой статье будет показано несколько способов исправить заикание Netflix на Windows 10/11 Surface Pro. Большинство перечисленных ниже решений были предложены пользователями, которые попробовали эти исправления и нашли их эффективными.
Как устранить заикание Netflix на Surface Pro
Прежде чем попробовать какое-либо из приведенных ниже решений, сначала оптимизируйте свое устройство, запустив приложение, например Ремонт ПК Outbyte. Этот инструмент удалит ненужные файлы и другие поврежденные компоненты, чтобы сделать процесс устранения неполадок более быстрым и плавным.
Вы также должны убедиться, что используете последнюю версию системы Windows, установив все обновления. Просто перейдите в «Настройки» > «Обновление и безопасность» > «Центр обновления Windows» и нажмите «Проверить наличие обновлений». Все обновления будут загружены и установлены автоматически.
Наконец, не забудьте сделать резервную копию ваших файлов на случай, если что-то пойдет не так. Заикание Netflix не является критической проблемой, но вы не знаете, что может произойти, поэтому лучше перестраховаться. После того, как вы сделали все приготовления, вы можете продолжить и попробовать приведенные ниже решения, чтобы исправить проблему с заиканием Netflix на Surface Pro.
Исправление № 1: используйте другой браузер.
Если вы используете браузер для потоковой передачи видео Netflix, вы можете попробовать переключиться на другой веб-браузер, чтобы увидеть, ограничено ли заикание конкретным браузером. Safari, Microsoft Edge и Internet Explorer хороши для воспроизведения HD-видео, поскольку они поддерживают разрешение до 1080p, в то время как Google Chrome, Mozilla Firefox и Opera могут поддерживать только до 720p. Переключайтесь между этими браузерами, чтобы увидеть, какой из них работает лучше и не тормозит даже в полном режиме.
Исправление № 2: переустановите видеодрайвер.
Некоторые проблемы с воспроизведением видео связаны с видеокартой компьютера. В этом случае решением будет удалить, а затем переустановить драйвер видеокарты.
Сделать это:
- Нажмите «Пуск» и введите Диспетчер устройств в поле поиска, затем нажмите Enter.
- Нажмите «Диспетчер устройств» в результатах поиска.
- Найдите драйвер видеокарты в разделе «Адаптер дисплея».
- Щелкните правой кнопкой мыши устройство и выберите «Удалить».
- Перезагрузите компьютер, чтобы изменения вступили в силу.
Windows должна автоматически переустановить необходимый драйвер через Центр обновления Windows. Если нет, вернитесь в диспетчер устройств. Вы должны увидеть вопросительный знак на драйвере видеокарты, который вы удалили. Щелкните его правой кнопкой мыши и выберите «Обновить драйвер». Проверьте Netflix, если это решит проблему заикания.
Исправление № 3. Переустановите пакеты Microsoft Visual.
Установка неправильной версии или наличие поврежденных файлов Microsoft Visual C++ также может вызвать заикание Netflix на Windows 10/11 Surface Pro. Вам необходимо полностью удалить все пакеты Microsoft Visual C++, а затем установить правильную версию.
Сделать это:
- Нажмите «Пуск» и перейдите в «Настройки».
- Нажмите «Система» в меню «Настройки» и выберите «Приложения и функции» в меню слева.
- Щелкните пакеты Microsoft Visual один за другим, затем нажмите кнопку «Удалить». Сделайте это для всех записей, в именах которых есть «C++».
- Скачать свежую копию вашей библиотеки Microsoft Visual с серверов Microsoft и установите их.
Перезагрузите устройство, чтобы узнать, решила ли переустановка пакетов Microsoft Visual вашу проблему с Netflix.
Исправление № 4. Настройте параметры режима питания.
Если ваш компьютер все время находится в режиме энергосбережения, возможно, у вас возникла проблема с управлением производительностью процессора, которая влияет на воспроизведение видео. Вы можете попробовать настроить параметры режима работы от батареи вашего компьютера, выполнив следующие действия:
- Нажмите «Пуск» и выберите «Настройки».
- Перейдите в Система > Аккумулятор.
- Нажмите Изменить параметры батареи для воспроизведения видео.
- В разделе «Параметры батареи» выберите «Оптимизировать для качества видео».
Перезагрузите Surface Pro и посмотрите, исчезнет ли заикание с этим исправлением.
Исправление № 5: включите сжатие видео.
Проблемы с воспроизведением видео не новы. Фактически, несколько пользователей Windows сообщили об ошибке воспроизведения видео после установки обновления Windows 10/11 за апрель 2018 года. Ошибка затронула приложения и программы, поддерживающие видеоформаты, такие как Skype, Youtube, Netflix и другие. По словам Microsoft, ошибка вызвана отсутствием или повреждением инструмента Windows Video Compression.
Чтобы установить инструмент сжатия видео, следуйте инструкциям ниже:
- Щелкните Пуск > Настройка > Панель управления.
- Дважды щелкните «Установка и удаление программ».
- Нажмите на вкладку «Настройка Windows».
- Нажмите «Мультимедиа» в разделе «Компоненты», затем нажмите «Подробности».
- Отметьте сжатие видео, чтобы включить его.
Исправление № 6: измените частоту обновления экрана.
Другой пользователь, столкнувшийся с той же проблемой Netflix, обнаружил, что дисплеи с высокой частотой обновления склонны к зависаниям. Это наблюдение было подтверждено другими пользователями, отметившими, что заикание обычно возникает при частоте обновления 144 Гц, и снижение частоты обновления решает проблему.
Чтобы снизить частоту обновления экрана, выполните следующие действия:
- Щелкните правой кнопкой мыши в любом месте рабочего стола.
- Выберите Персонализировать.
- Нажмите «Экран» > «Изменить параметры дисплея» > «Дополнительные параметры».
- Нажмите на вкладку «Монитор», затем измените частоту обновления экрана на 60 Гц.
- Нажмите OK и закройте окно.
Перезагрузите компьютер и посмотрите, исчезло ли заикание Netflix.
Резюме
Ничто так не портит вечер киномарафона, как проблема с заиканием видео. Вместо того, чтобы расстраиваться из-за того, что ваша ночь испорчена из-за того, что вы не можете посмотреть свой любимый фильм Netflix, вы можете попробовать одно из приведенных выше исправлений, чтобы увидеть, может ли одно из них спасти положение.
Продолжить чтение