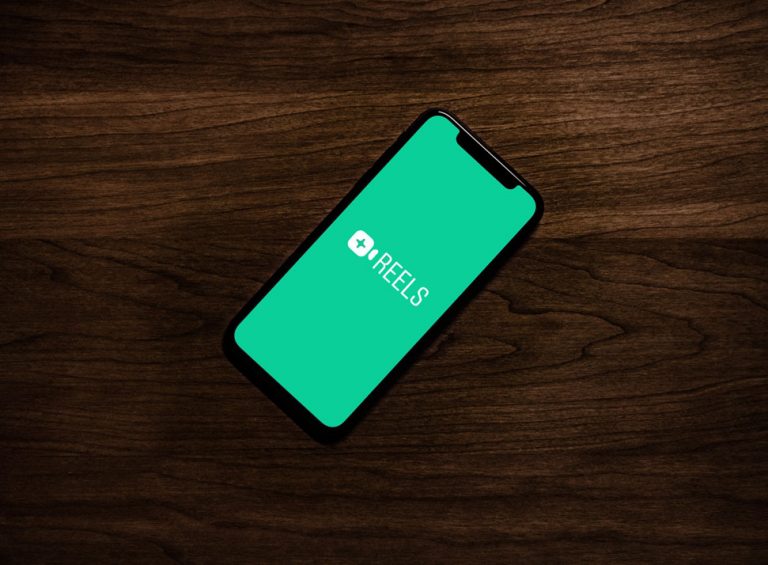Как изменить язык в Windows 10
Время чтения: 3 минуты
Эта статья призвана помочь вам в процессе изменения языка в Windows 10. Она поможет вам добавить новый язык и настроить региональные параметры и предпочтения. Это включает в себя установку соответствующего языкового пакета и установку его в качестве языка по умолчанию.
Добавление нового языка
- Нажмите на меню «Пуск» и выберите «Настройки».
- Перейдите к «Время и язык», затем выберите «Язык».
- В настройках языка найдите «Предпочитаемые языки» и выберите «Добавить язык».
- Появится список поддерживаемых языков. Выберите предпочитаемый язык из списка.
Установка языкового пакета
- После выбора языка нажмите «Далее», чтобы начать установку языкового пакета. Убедитесь, что активное подключение к Интернету для продолжения загрузки.
- После загрузки и установки языкового пакета вернитесь к настройкам «Время и язык».
Установка нового языка по умолчанию
- Выберите только что установленный язык и нажмите «Установить по умолчанию».
- Появится уведомление о том, что «Язык будет отображаться после следующего входа в систему». Выйдите и снова войдите в Windows, чтобы применить изменения.
ПРИМЕЧАНИЕ. Это изменение языка в Windows 10 будет применяться к экрану входа, приложению «Настройки», проводнику, приложениям, браузеру и веб-сайтам. Некоторые функции, такие как экраны приветствия, входа, выхода, выключения, заголовки разделов меню «Пуск» и встроенная учетная запись администратора, требуют копирования языка в системную учетную запись. Сделать это можно в настройках региона, расположенных в Панели управления.
Синхронизация языковых настроек
Windows 10 или 11 предлагает возможность синхронизации языковых настроек на нескольких устройствах при использовании учетной записи Microsoft. Чтобы ограничить изменение языка одним устройством, отключите параметр синхронизации языка в системных настройках в разделе «Учетные записи» > «Синхронизировать настройки» > «Языковые настройки».
Настройка параметров региона
Если вы меняете язык в Windows 10 из-за переезда, вам также может потребоваться изменить настройки региона. Эти изменения могут повлиять на валюту по умолчанию, формат даты и времени и другие локализованные параметры. Для этого выполните следующие действия:
- Перейдите в «Настройки», нажмите «Время и язык», затем выберите «Регион».
- В раскрывающемся меню выберите новую страну или регион.
- Выберите региональный формат из следующего раскрывающегося меню и при необходимости настройте формат даты и времени.
Помните, что изменение языка в Windows 10 не повлияет на программы Microsoft Office. Для этого требуется загрузить отдельный языковой пакет с официальной страницы Microsoft.
Переключение между установленными языками
Windows 10 позволяет пользователям легко переключаться между установленными языками. Сделать это:
- Откройте «Настройки», нажмите «Время и язык», затем выберите «Язык».
- Откройте раскрывающееся меню на странице настроек «Языки» и выберите другой язык.
Устранение распространенных проблем
Даже с подробным руководством вы можете столкнуться с некоторыми проблемами при смене языка системы. Вот некоторые распространенные проблемы и их возможные решения:
- Языковой пакет не загружается: убедитесь, что у вас стабильное подключение к Интернету. Если проблема не устранена, попробуйте перезагрузить компьютер и снова загрузить пакет.
- Изменения не применяются после перезагрузки: убедитесь, что вы вышли из системы и вошли снова после смены языка. Если это не сработает, проверьте, установили ли вы новый язык по умолчанию.
Настройка раскладки клавиатуры
Изменение языка дисплея может также означать настройку раскладки клавиатуры. Вот как это сделать:
- Выберите «Настройки» > «Время и язык» > «Язык».
- В разделе «Предпочитаемые языки» выберите новый язык, а затем «Параметры».
- Нажмите «Добавить клавиатуру» и выберите правильную раскладку.
Совместимость программного обеспечения и языковые изменения
Изменение языка вашей системы не должно повлиять на большинство ваших программных приложений. Однако важно отметить, что некоторые программы, такие как Microsoft Office, имеют собственные языковые настройки.
Советы по регулярному переключению языков
Если вы регулярно переключаетесь между языками, используйте языковую панель для быстрого переключения. Кроме того, ознакомьтесь с сочетаниями клавиш, такими как Alt+Shift или Windows Key+Пробел, чтобы переключаться между установленными языками.
Обращение в службу поддержки Майкрософт
Если вы сталкиваетесь с постоянными проблемами, обратитесь в службу поддержки Microsoft для получения дополнительной помощи. Посетите их веб-сайт, перейдите на страницу «Свяжитесь с нами» и следуйте предоставленным инструкциям.
Заключение
Windows 10 предлагает широкий выбор национальных и региональных языков для обслуживания своей глобальной пользовательской базы. Теперь вы знаете, как ограничить изменение языка для определенных устройств и переключаться между установленными языками. Помните, что изменение языка системы не повлияет на программы Microsoft Office, для которых требуются отдельные дополнительные языковые пакеты. Если в какой-то момент вы столкнетесь с трудностями, не стесняйтесь обращаться за профессиональной помощью. Основная цель этого руководства — сделать процесс смены языка в Windows 10 беспроблемным и беззаботным.
Подарите нам немного любви и оцените наш пост!
Продолжить чтение