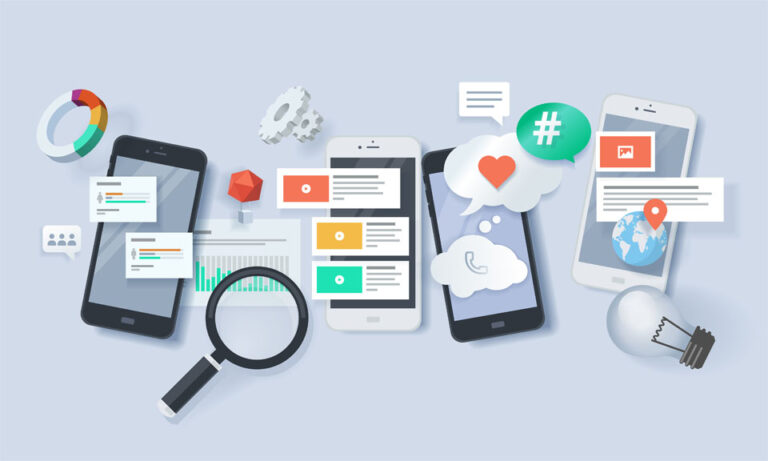Как изменить приложения по умолчанию на Mac
MacOS уже поставляется с некоторыми хорошо продуманными предустановленными приложениями, предназначенными для использования с различными функциями и услугами. Эти приложения позволяют использовать ваш Mac прямо из коробки. Однако, несмотря на то, что эксклюзивные приложения для macOS на сегодняшний день являются одними из самых надежных, у каждого из нас есть личные предпочтения. Например, вы можете предпочесть использовать Chrome вместо Safari для просмотра веб-страниц. В этой статье мы расскажем вам, как изменить приложения по умолчанию на Mac на ваши предпочтительные.
Что такое приложения Mac по умолчанию?
Приложения по умолчанию — это программы, которые автоматически запускаются, когда вы выполняете какое-либо действие на своем Mac. Например, если вы еще не установили и не настроили другой браузер, любая веб-ссылка, по которой вы щелкнете, откроется в Safari, собственном веб-браузере Apple. Чтобы дать вам представление, вот некоторые из самых основных предустановленных приложений, которые вы можете найти на своем Mac:
- Магазин приложений
- Автоматизатор
- Калькулятор
- Календарь
- Контакты
- Приборная доска
- FaceTime
- ДВД плеер
- Игровой центр
- iBooks
- iMovie
- iTunes
- Панель запуска
- Почта
- Карты
- Фото
- Плеер QuickTime
- Сафари
- Машина времени
Некоторые из этих приложений незаменимы, например, Automator и Time Machine. С другой стороны, некоторые из них являются просто дополнительными функциями, без которых вы можете жить, например, Game Center и Launchpad. Между тем, есть приложения, которые на самом деле весьма полезны, но их можно заменить другими приложениями, которые могут выполнять свою работу лучше. К ним относятся iBooks, QuickTime Player, Mail, Карты и, как было показано ранее, Safari. Если вы хотите использовать другое приложение вместо приложений по умолчанию на Mac, у вас есть два варианта: временно использовать другое приложение или навсегда изменить приложение по умолчанию для определенных функций.
Временное использование другого приложения для выполнения задачи
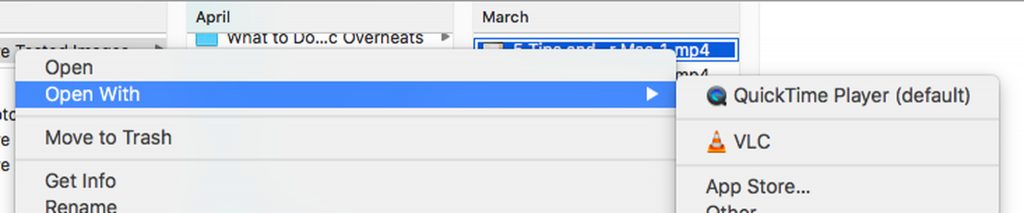
Это просто и не потребует от вас каких-либо изменений в настройках вашего Mac. Чтобы попробовать это сделать, выполните следующие действия:
- Загрузите приложение, которое хотите использовать. Например, VLC Player для воспроизведения фильмов и других видеофайлов. Если он у вас уже есть, перейдите к следующему шагу.
- Откройте Искатель. Найдите файл, который хотите воспроизвести. Щелкните его правой кнопкой мыши. В меню выберите Открыть с помощью. Появится список доступных для использования приложений, относящихся к файлу. Вы увидите приложение по умолчанию вверху списка.
- Выберите альтернативное приложение, которое вы хотите использовать. Теперь файл откроется в этом приложении.
Как изменить настройки приложения Mac по умолчанию
Если вы думаете, что собираетесь использовать альтернативные приложения в течение длительного времени, лучше просто установить их в качестве приложений по умолчанию, а не выполнять метод, описанный выше, каждый раз. Однако имейте в виду, что вы не можете изменить настройки приложения по умолчанию за один раз. Но не волнуйтесь. Переключение приложений по умолчанию не должно занять много времени. Что хорошо в этом, так это то, что вы всегда можете изменить свои приложения по умолчанию.
Изменение браузера по умолчанию
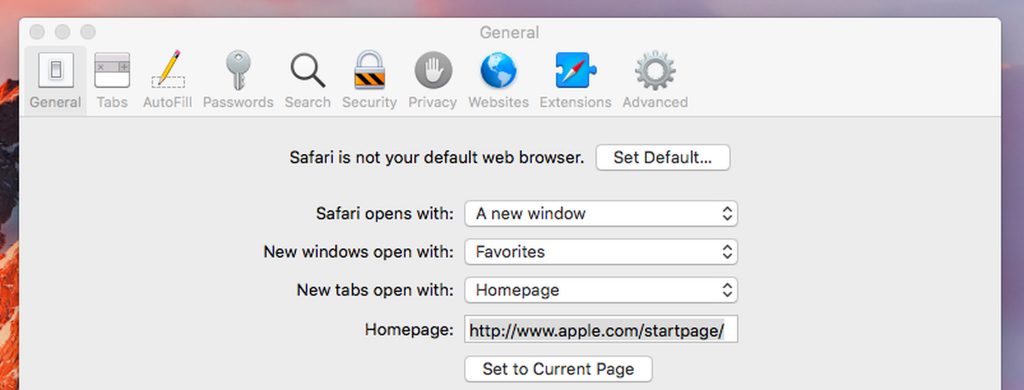
Safari — браузер по умолчанию для всех устройств Apple. Если вы установили другие браузеры, такие как Chrome, Firefox или Opera, вы, вероятно, получили сообщение с просьбой сделать их браузером по умолчанию. Если вы раньше игнорировали этот запрос, теперь вы можете сделать любой из них своим браузером по умолчанию.
- Перейдите в «Системные настройки» > «Основные».
- Найдите веб-браузер по умолчанию.
- Щелкните раскрывающееся меню, чтобы увидеть доступные браузеры, которые можно установить по умолчанию.
- Нажмите на свой браузер, чтобы установить его по умолчанию.
Изменение приложения электронной почты по умолчанию
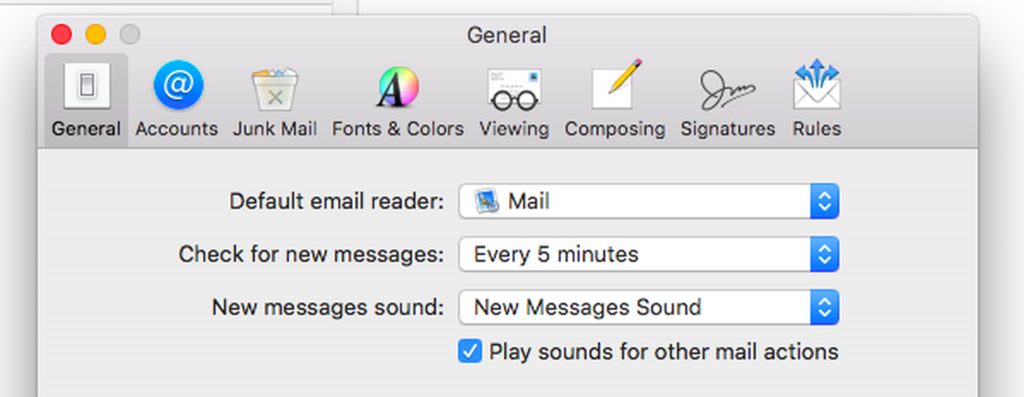
Приложение Apple Mail довольно простое и удобное в использовании. Однако для некоторых может быть слишком честно, что в нем отсутствуют некоторые интересные функции, которые есть в других почтовых приложениях. Чтобы переключиться с Почты на другое почтовое приложение, которое вы загрузили и установили, сделайте следующее:
- Откройте приложение «Почта». Перейдите в Почта > Настройки.
- Найдите программу чтения электронной почты по умолчанию. Щелкните ее, чтобы открыть список других почтовых клиентов на вашем Mac.
- Выберите приложение электронной почты, которое вы хотите использовать.
Изменение приложений по умолчанию для различных типов файлов
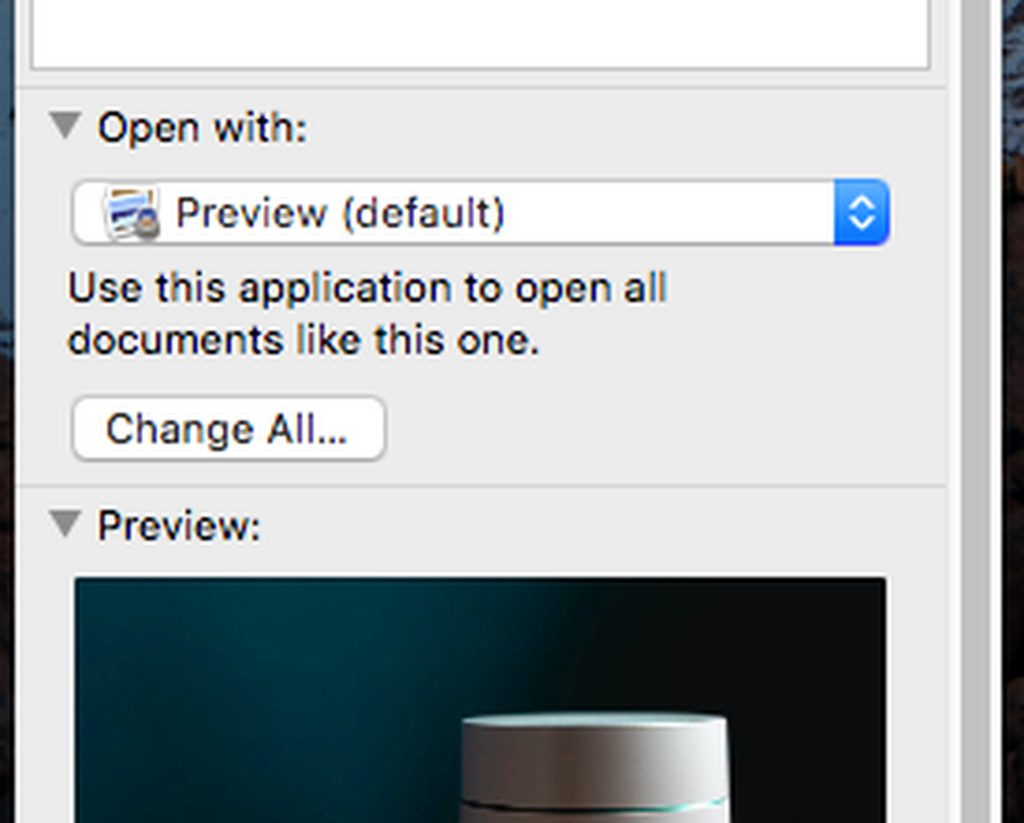
Вы также можете изменить приложение или программу по умолчанию, чтобы открывать определенные типы файлов, например фотографии и видео. Вот как:
- Откройте Искатель. Щелкните правой кнопкой мыши файл, который вы хотите открыть в другом приложении.
- В меню нажмите Получить информацию.
- Появится окно. Найдите «Открыть с помощью:». Нажмите на нее.
- Щелкните раскрывающееся меню, чтобы выбрать новое приложение по умолчанию.
- Щелкните Выбрать все. Теперь все файлы этого типа будут открываться в вашем новом приложении по умолчанию.
И последнее замечание: независимо от того, какие приложения вы устанавливаете по умолчанию, важно, чтобы ваш Mac был в отличном состоянии. Приложение для ремонта Mac может помочь вам в этом. Позаботившись о месте для хранения, оперативной памяти и аккумуляторе вашего Mac, вы обязательно получите удовольствие от использования вашего Mac лучше и дольше.