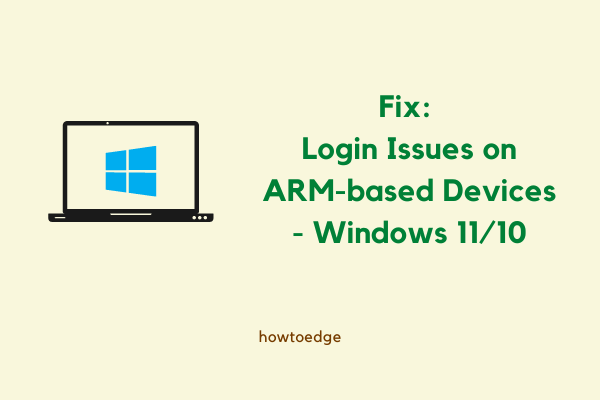Как изменить веб-камеру по умолчанию в Windows 10
Как правило, ноутбуки имеют встроенную веб-камеру, которая служит для всех целей, таких как видеочаты / звонки, участие в конференциях через Skype, Google Teams или Zoom. В наши дни ноутбуки высокого класса даже оснащены встроенными камерами с лучшим разрешением, в отличие от старых веб-камер VGA.
Однако, если вы используете недорогой ноутбук или встроенная камера не работает по какой-либо причине, и вы действительно хотите изменить веб-камеру по умолчанию, вы попали в нужное место. В этом руководстве мы описываем все основные шаги, чтобы начать использовать внешнюю веб-камеру вместо локальной.
Как отключить камеру по умолчанию в Windows 10
Если вы надеетесь изменить веб-камеру ноутбука по умолчанию, выполните следующие действия:
1]Отключить встроенную веб-камеру
Добавление второй веб-камеры к ноутбуку – довольно простой процесс, однако сначала необходимо отключить веб-камеру ноутбука по умолчанию. Вот как отключить это устройство –
- Нажмите «Windows key + X» на клавиатуре.
- Выберите Диспетчер устройств.
- Когда откроется Диспетчер устройств, перейдите в раздел Камеры.
- Щелкните значок «>» слева от камер и щелкните правой кнопкой мыши доступную опцию внутри.
- Нажмите «Отключить устройство» в контекстном меню.
- Откроется всплывающее окно. Щелкните Да, чтобы разрешить отключение этого устройства.
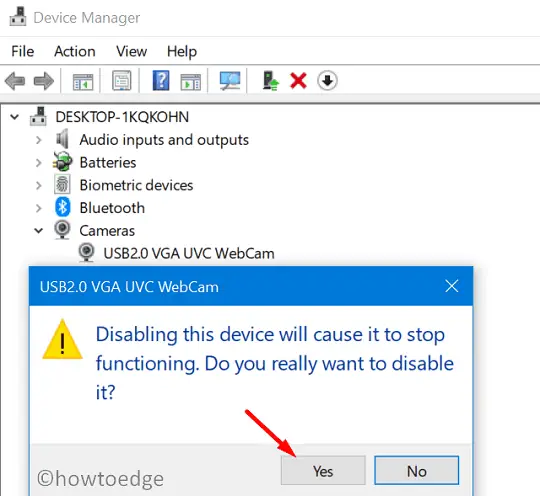
- После отключения этого драйвера устройства перезагрузите компьютер.
Когда Windows 10 перезагрузится, следуйте приведенному ниже разделу о том, как установить другую камеру в качестве веб-камеры по умолчанию.
2]Выберите камеру, которую вы хотите установить по умолчанию.
- Запустите Панель управления.
- Перейдите в правый верхний угол и выберите «Крупные значки» в раскрывающемся меню рядом с «Просмотреть по».
- Выберите «Устройства и принтеры».
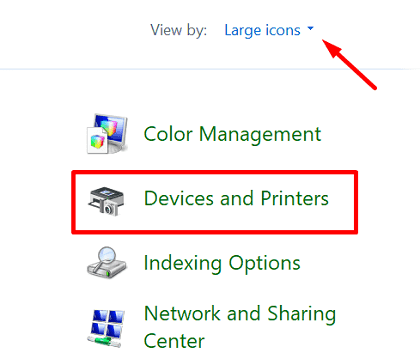
- Найдите здесь дополнительную камеру, подключенную к вашему компьютеру. Если нет, отключите внешнюю веб-камеру, снова подключите ее к устройству и снова выполните поиск в разделе «Устройства и принтеры«.
- Найдя, щелкните правой кнопкой мыши дополнительную веб-камеру и выберите параметр «Установить это устройство по умолчанию».
Теперь вы можете использовать эту камеру для любых целей, которые вы собираетесь использовать на ПК с Windows 10.