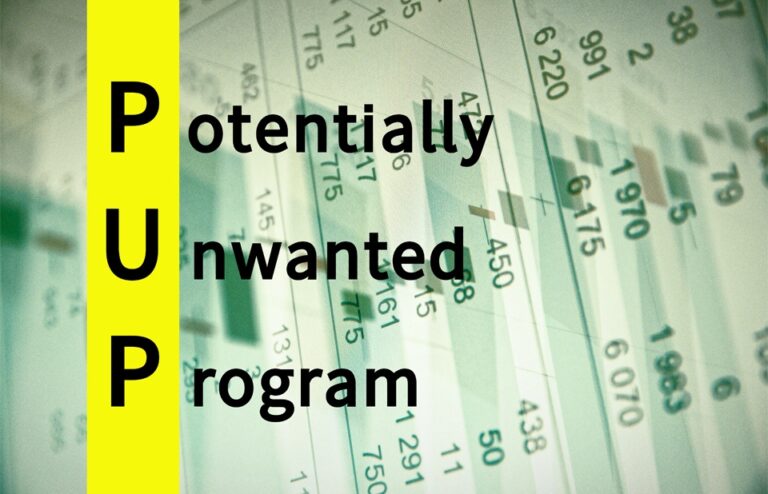Как обновить пароль в приложении Mojave Mail
Приложение «Почта» — это встроенный универсальный почтовый клиент для macOS. Вы можете использовать его для настройки всех ваших электронных писем — личных и рабочих — на рабочем столе, чтобы вам не приходилось проверять веб-сайты ваших почтовых провайдеров каждый раз, когда вы получаете электронное письмо. Он хорошо работает с Gmail, Yahoo, Outlook и большинством других известных нам почтовых сервисов. Все, что вам нужно сделать, это настроить их в приложении Почта!
Одной из замечательных особенностей приложения «Почта» является его минималистичный стиль. В нем нет таких причудливых и сложных функций, как в других сторонних почтовых приложениях, а его пользовательский интерфейс очень прост в использовании. Просто нажмите на сообщение, которое вы хотите прочитать, обновите приложение, чтобы получать новые электронные письма, затем нажмите «Создать», чтобы отправить электронное письмо. С точки зрения дизайна и функциональности приложение «Почта» является простым и практичным.
Настроить учетную запись электронной почты в Mail очень просто. Просто выполните следующие действия:
- Откройте приложение «Почта», щелкнув его значок в доке. Вы также можете запустить его из Finder > Перейти > Приложения > Почта.
- Нажмите на провайдера электронной почты, которого вы хотите использовать. Вы можете выбрать учетные записи iCloud, Exchange, Google, Yahoo, AOL и даже социальных сетей, таких как Facebook, LinkedIn, Flickr, Vimeo и Twitter. Если вы используете учетную запись электронной почты с другим доменом, щелкните Другая учетная запись электронной почты.
- Нажмите «Продолжить», затем введите адрес электронной почты и пароль для новой учетной записи.
- Отметьте приложения, с которыми вы хотите связать это электронное письмо.
- Нажмите «Готово», и все готово!
Если вам нужно добавить несколько учетных записей электронной почты, просто повторяйте процесс, пока не увидите их все в приложении Почта. Приложение автоматически загрузит все ваши электронные письма с этих учетных записей, и продолжительность процесса зависит от того, сколько данных нужно загрузить.
Но что произойдет, если вы изменили пароль к своей учетной записи электронной почты и вам нужно обновить приложение Почта? Бывает. Возможно, вам было предложено изменить пароль электронной почты в целях безопасности, или вы просто забыли его, и вам пришлось сбросить его. В любом случае вам нужно изменить пароль в приложении Почта, чтобы вы могли продолжать отправлять и получать электронные письма на своем рабочем столе.
Как изменить пароль учетной записи электронной почты в почтовом приложении
Есть два способа изменить пароль учетной записи электронной почты с помощью приложения «Почта» в Мохаве. Первый способ — сменить пароль в разделе «Настройки» приложения. Второй способ — удалить учетную запись электронной почты, а затем снова добавить ее, используя новые данные для входа.
Но прежде чем вы попробуете эти методы, важно сначала выполнить некоторое обслуживание, чтобы убедиться, что при обновлении пароля не возникает никаких проблем. Очистите свой Mac с помощью Outbyte macAries, чтобы удалить ненужные файлы, а затем закройте все ненужные приложения. После выполнения этих шагов перейдите к методам, указанным ниже.
Способ № 1: изменить пароль через настройки почтового приложения
Первый способ смены пароля в приложении «Почта» требует редактирования некоторых записей в настройках приложения. Процесс довольно прост, и после завершения приложение будет обновлено с новым паролем.
Для этого следуйте этим инструкциям:
- Щелкните значок «Почта» на панели Dock, чтобы запустить приложение.
- В верхнем меню нажмите Почта.
- Выберите «Настройки» в раскрывающемся меню.
- Нажмите на вкладку «Учетные записи», затем выберите учетную запись электронной почты, которую вы хотите изменить.
- Нажмите на учетную запись электронной почты, затем выберите вкладку «Настройки сервера». Вы должны увидеть имя пользователя и пароль как для сервера входящей почты, так и для сервера исходящей почты.
- Нажмите на поле «Пароль», удалите существующий пароль, затем введите новый. Убедитесь, что вы вводите правильный пароль, чтобы избежать ошибок в процессе проверки.
- Нажмите на вкладку «Общие» и сохраните изменения.
Приложение «Почта» теперь должно быть обновлено с вашим новым паролем, и вы должны увидеть новые входящие электронные письма, если они есть.
Однако иногда пользователи по-прежнему получают ошибку пароля, даже если они ввели правильный пароль в настройках. Если вы получили эту ошибку, выполните следующие действия:
- Нажмите значок «Настройки» в Dock, затем выберите «Учетные записи Интернета».
- Выберите адрес электронной почты, в котором отображается ошибка пароля, затем нажмите «Учетная запись почты».
- Введите новый пароль и нажмите «Войти».
Теперь ваша учетная запись электронной почты должна быть обновлена!
Способ № 2: удалить, а затем снова добавить учетную запись электронной почты
Если первый метод не работает, и вы по-прежнему получаете ошибку пароля, другой вариант — удалить учетную запись электронной почты, которую вы хотите обновить, а затем снова добавить ее, используя новые учетные данные для входа.
Прежде чем удалить свою учетную запись, убедитесь, что у вас есть резервная копия всех ваших важных электронных писем, чтобы избежать потери данных.
Чтобы удалить учетную запись электронной почты из приложения Почта:
- Откройте приложение «Почта», затем нажмите «Почта» в верхнем меню.
- Нажмите «Настройки», затем выберите учетную запись, которую хотите удалить.
- Нажмите кнопку (-) внизу, чтобы удалить эту учетную запись электронной почты.
Однако, если учетная запись электронной почты, которую вы хотите удалить, используется другими приложениями на вашем Mac или если она подключена к вашей учетной записи iCloud, вместо этого вам будет предложено удалить ее из учетных записей Интернета. Продолжать:
- Нажмите кнопку «Учетные записи Интернета» во всплывающем сообщении.
- Снимите флажок «Почта», если вы хотите удалить учетную запись электронной почты только из приложения «Почта».
- Нажмите кнопку «Удалить», если вы хотите перестать использовать этот адрес электронной почты во всех своих приложениях.
После удаления своей учетной записи электронной почты, выполнив описанные выше шаги, вы можете снова добавить ее в приложение «Почта» в качестве новой учетной записи. Обязательно введите новый пароль правильно, чтобы избежать проблем со входом.
Резюме
Приложение «Почта» позволяет пользователям Mac легко получать доступ ко всей своей электронной почте в одном месте. Это приложение очень помогает, особенно для тех, у кого несколько учетных записей электронной почты от разных поставщиков электронной почты. Если вам нужно изменить пароль для ваших учетных записей электронной почты, вы можете сначала попробовать первый метод, потому что это менее хлопотно. Если это не сработает, перейдите ко второму способу. После того как вы обновите свои данные для входа, вы снова сможете отправлять и получать электронные письма из приложения Почта.
Продолжить чтение