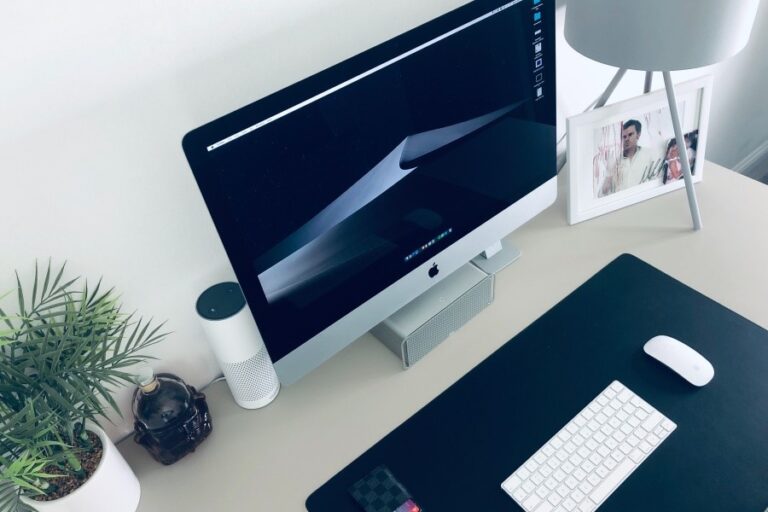Как остановить отключение мобильной точки доступа в Windows 10/11
Windows 10/11 оснащена функцией мобильной точки доступа, которая позволяет пользователям обмениваться Интернетом с другими устройствами через Wi-Fi. И хотя эта функция работает отлично, есть проблема, на которую жалуются некоторые пользователи. При отсутствии подключенных к нему устройств в течение примерно пяти и более минут он автоматически выключится. Эта статья поможет вам понять, почему мобильная точка доступа продолжает отключаться, а также даст советы, как остановить отключение мобильной точки доступа в Windows 10/11.
Почему мобильная точка доступа продолжает отключаться
Основная причина, по которой мобильная точка доступа постоянно отключается, заключается в экономии энергии. В Windows 10/11 есть много встроенных функций энергосбережения, и иногда, чтобы увеличить время автономной работы, они могут стать разрушительными, как это происходит с функцией мобильной точки доступа и адаптером Wi-Fi.
Как остановить отключение мобильной точки доступа в Windows 10/11
Ниже приведены несколько решений, которые помогут решить проблему отключения функции мобильной точки доступа, когда вы меньше всего этого ожидаете. Но прежде чем попробовать их, вам следует подумать о очистке компьютера с помощью инструмента для ремонта ПК, такого как Ремонт ПК Outbyte. Этот инструмент восстановления просканирует вашу систему на наличие ошибок, таких как отсутствующие записи реестра, устаревшее программное обеспечение, ненужные файлы, и выполнит все необходимые исправления. Очистка компьютера таким образом повысит его производительность и упростит устранение таких проблем, как «мобильная точка доступа постоянно отключается».
1. Отключите функцию энергосбережения
Прежде чем использовать это решение, имейте в виду, что отключение функции энергосбережения негативно повлияет на срок службы батареи вашего компьютера.
Вот как отключить функцию энергосбережения:
- Перейдите в «Настройки» > «Сеть и Интернет».
- Щелкните Мобильная точка доступа.
- Нажмите «Поделиться моим интернет-соединением с другими устройствами».
- Отключите параметр Автоматически отключать мобильную точку доступа, если устройства не подключены.
Если вы сделаете этот выбор, это означает, что если к мобильной точке доступа не подключены устройства, она всегда будет включена.
2. Используйте команду PowerShell
Чтобы открыть PowerShell в Windows 10/11, выполните следующие действия:
- В меню «Пуск» откройте «Все приложения» и перейдите к Windows PowerShell.
- Запустите приложение с правами администратора.
- Выполните следующую команду: powershell -windowstyle hidden -command “Start-Process cmd -ArgumentList”/s,/c,net stop “icssvc” & REG ADD “HKLM\SYSTEM\CurrentControlSet\Services\icssvc\Settings”/V PeerlessTimeoutEnabled/T REG_DWORD/D 0 /F & net start “icssvc” – Глагол runAs”.
Вот что скрипт будет делать на вашем компьютере:
- Останавливает службу мобильной точки доступа (icssvc)
- Переход к HKEY_LOCAL_MACHINE\SYSTEM\CurrentControlSet\Services\icssvc\Настройки
- Создает ключ DWORD PeerlessTimeoutEnabled со значением 0
- Перезапускает службу мобильной точки доступа (icssvc)
После запуска скрипта функция «Мобильная точка доступа» больше не будет отключаться сама по себе.
3. Увеличьте период, когда сотовая связь недоступна
Если вы хотите сохранить параметры энергосбережения, но по-прежнему включать функцию «Мобильная точка доступа» при отсутствии данных или Интернета, вы можете увеличить период времени, когда сотовая связь недоступна. Это можно сделать, изменив параметр реестра. Ниже приведены шаги, которые необходимо предпринять:
- Откройте редактор реестра.
- Перейдите в HKLM\System\ControlSet001\Services\ICSSVC\Settings\PublicConnectionTimeout.
- Установите значение от 1 до 60.
- Выйдите и перезапустите.
4. Измените настройки времени простоя мобильной точки доступа.
Помимо увеличения периода времени, когда подключение к Интернету недоступно, вы также можете изменить время простоя по умолчанию для функции «Мобильная точка доступа» с 5 до максимум 120 минут. Это пригодится, особенно если вы используете свой телефон или любое другое устройство, совместно использующее Интернет, вдали от компьютера более пяти минут.
Вот как изменить настройки тайм-аута простоя мобильной точки доступа:
- Откройте редактор реестра.
- Перейти к HKLM\System\ControlSet001\Services\ICSSVC\Settings\PeerlessTimeout
- Установите значение в диапазоне от 1 до 120.
- Выйдите и перезагрузите компьютер.
Проверьте, решена ли проблема.
5. Отключите параметры управления питанием Wi-Fi и сетевого адаптера.
На устройствах с питанием от батареи, таких как ноутбуки, Windows 10/11 отдает приоритет отключению функций, которые не используются слишком долго, как это происходит с адаптером Wi-Fi и сетевыми устройствами. Вы можете настроить параметры управления питанием, чтобы мобильная точка доступа и адаптер Wi-Fi никогда не отключались даже в режиме ожидания. Ниже приведены шаги, которые необходимо предпринять:
- Введите «диспетчер устройств» в поле поиска Windows.
- В приложении «Диспетчер устройств» нажмите, чтобы развернуть список устройств.
- Прокрутите, чтобы найти адаптер Wi-Fi, и перейдите на вкладку «Управление питанием».
- Выключите все, что связано с энергосбережением.
Проверьте, решена ли проблема.
Подведение итогов
В заключение, самый надежный способ предотвратить отключение мобильной точки доступа в Windows 10/11 — отключить параметры управления питанием на вашем устройстве с Windows 10/11. Кроме того, вы можете увеличить настройки времени простоя мобильной точки доступа по умолчанию с 5 минут до 120. Если вы хотите, чтобы эта функция была включена даже при отсутствии доступных сетей, внесите изменения в настройки реестра. По умолчанию период ожидания должен составлять 20 минут. Измените его на любое значение от значения по умолчанию до 120 минут.
Если вам известны какие-либо другие решения проблемы «Мобильная точка доступа продолжает отключаться» в Windows 10/11, не стесняйтесь поделиться ими в разделе комментариев ниже.
Продолжить чтение