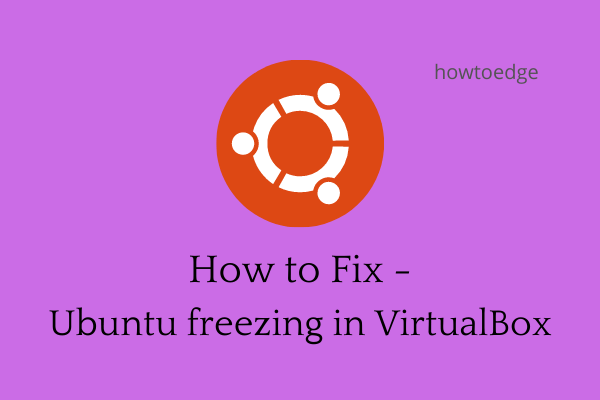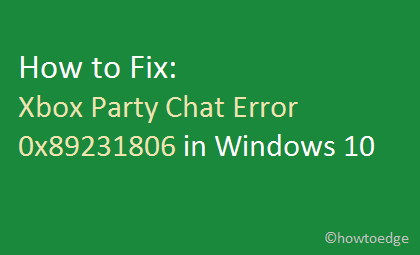Как отключить рекламу в проводнике Windows 11
Отображение рекламы в ОС Windows — это совершенно новая вещь, и это может даже удивить вас, если вы еще не слышали об этом. Несколько пользователей сообщили о просмотре крошечной рекламы рядом с адресной строкой в проводнике. Поскольку вы здесь, вы, должно быть, задаетесь вопросом, можете ли вы отключить рекламу в проводнике Windows 11 или не.
Что ж, пока вы можете легко отключить эту функцию, и эта статья как раз об этом. Однако, поскольку отображение рекламы в Windows 11 является частью текущего бета-проекта, вам, возможно, придется с этим смириться после нескольких выпусков. Давайте рассмотрим шаги, с помощью которых можно отключить нативную рекламу в проводнике Windows или любых других местах в Windows 11.
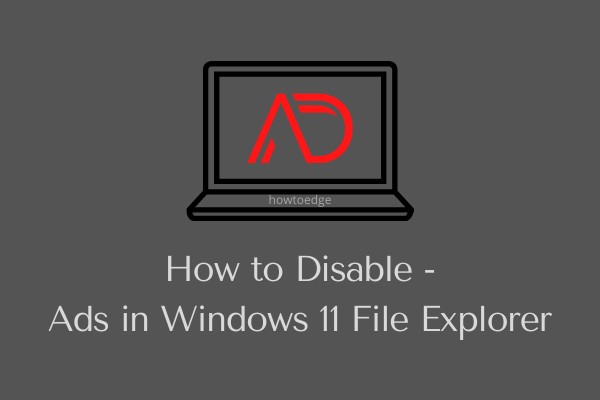
Почему реклама появляется в проводнике Windows 11?
Как мы все знаем, реклама — это огромный рынок, и почти каждая крупная компания прыгнула в эту область. Клиентов море, и все потенциальные лидеры рынка пытаются привлечь их внимание. Microsoft тоже решила не упускать эту возможность и планирует показывать рекламу в своих родных программах, таких как File Explorer, Панель уведомленийи Блокировка экрана. Места размещения рекламы могут меняться по мере продвижения вперед.
На данный момент они показывают рекламу только на вышеуказанных позициях и намерены продвигать через нее свои программы. Учитывая огромную клиентскую базу Windows, определенно есть планы на большие успехи.
Однако, если посмотреть на это с точки зрения пользователей, это определенно повредит им больше всего. Что ж, на данный момент вы можете отключить просмотр рекламы или получение предложений от Microsoft по приложениям, которые вы используете довольно часто.
Читайте также: Как исправить «Проводник не отвечает» в Windows 11
Отключить рекламу в проводнике Windows 11
Microsoft начала тестировать рекламу в окне проводника в новейших версиях. Когда вы открываете проводник Windows и смотрите на адресную строку, вы можете увидеть там рекламу Microsoft Editor или шаблонов PowerPoint. Самый простой способ закрыть это объявление — нажать кнопку «x». Однако реклама снова появится, как только вы обновите Проводник.
Если вас раздражает такая реклама на вашем ПК, вы можете заблокировать ее появление в проводнике, на экране блокировки или в любых других местах в Windows 11. Вот как удалить рекламу из проводника:
- Нажмите «Win + E» на клавиатуре, чтобы запустить проводник.
- Щелкните три точки на панели инструментов и нажмите «Параметры».
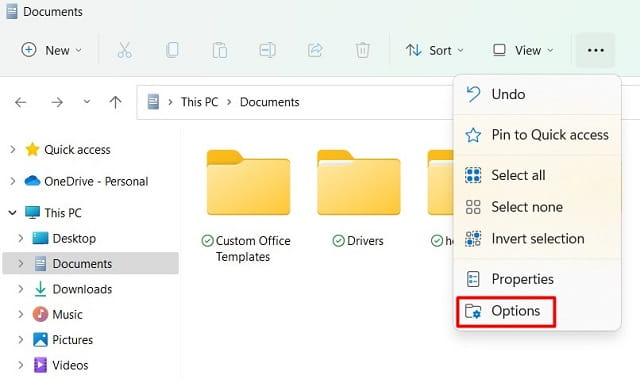
- Когда появится окно «Параметры папки», перейдите на вкладку «Вид».
- Найдите Показать уведомления поставщика синхронизации в разделе Дополнительные настройки.
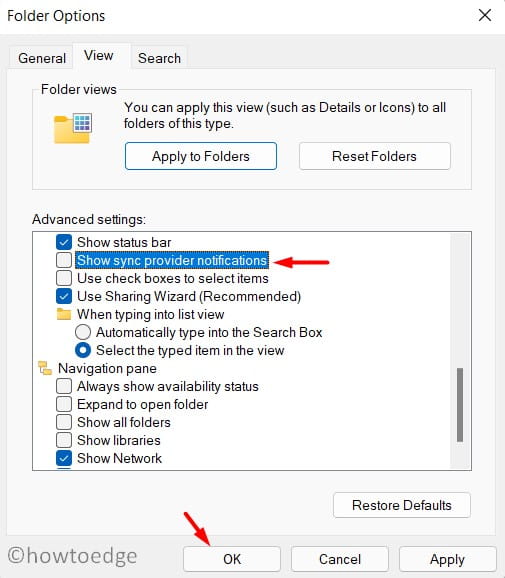
- Снимите флажок слева от него и нажмите «Применить», затем «ОК».
Перезагрузите компьютер, и это должно прекратить отображение рекламы в проводнике.
Какие еще форматы рекламы есть в Windows 11?
Помимо рекламы, появляющейся в проводнике, несколько рекламных объявлений также появляются в некоторых других местах в Windows 11. Места, где вы можете увидеть рекламу Microsoft, следующие:
Как отключить рекламу на экране блокировки Windows 11?
Если вы регулярно видите советы и рекомендации или другие типы рекламы на экране блокировки, вы также можете отключить их. Чтобы отключить рекламу на экране блокировки Windows 11, сделайте следующее:
- Щелкните правой кнопкой мыши значок Windows и выберите «Настройки».
- Выберите «Персонализация» на левой панели навигации, а затем «Блокировка экрана» на правой панели.
- Нативная реклама появляется только в том случае, если для параметра «Персонализация экрана блокировки» установлено значение «Изображение» или «Слайд-шоу».
- Снимите флажок «Показывать забавные факты, советы, рекомендации и многое другое на экране блокировки», и реклама перестанет появляться на экране блокировки.

- Кроме того, вы также можете использовать раскрывающееся меню и настроить экран блокировки для отображения Windows Spotlight.
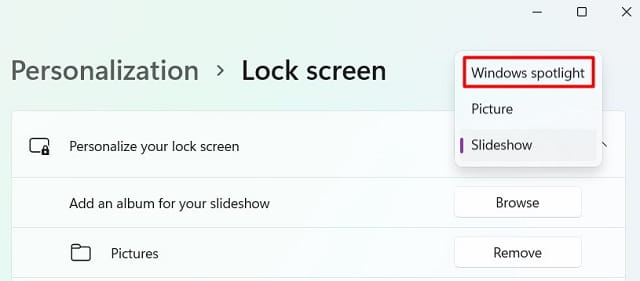
Как отключить всплывающую рекламу в уведомлениях Windows 11
В зависимости от типа вашего ПК и установленных на нем приложений вы можете время от времени видеть нежелательную рекламу на панели уведомлений. Чтобы отключить это, вам нужно сделать следующее —
- Нажмите клавишу Windows и I, чтобы запустить настройки.
- Выберите «Система», а затем «Уведомление» на правой панели.
- Найдите “Уведомления от приложений и других отправителей” и посмотрите, что в него входит.
- Если вы видите какое-либо приложение с такими названиями, как «Промо», отключите его тумблер.
- Прокрутите вниз и отмените выбор параметров –
Предлагайте предложения о том, как я могу настроить свое устройство
Получайте советы и предложения, когда я использую Windows
- После того, как вы снимите оба флажка, перезагрузите компьютер.
Как отключить рекламный идентификатор устройства и предложения?
Как и Google, они создают ваш виртуальный идентификатор и связывают с ним все ваши личные данные. Этот идентификатор получает данные на основе ваших поисковых запросов в Интернете, приложений, которые вы используете, или вещей, которые вы собираетесь приобрести. Основываясь на вашей личной информации, они нацеливают рекламу и предложения во всех приложениях на вашем ПК.
Объявления в Windows 11 выглядят реалистично, поскольку в них хранятся все ваши личные предпочтения и предпочтения. Если вас не интересует целевая реклама или встроенные предложения Microsoft, сделайте следующее:
- Откройте «Настройки», нажав Win + I на клавиатуре.
- Выберите «Конфиденциальность и безопасность».
- Перейдите на правую панель и нажмите Общие под Разрешения Windows.
- Здесь выключите тумблеры следующего —
Разрешить приложениям показывать мне персонализированную рекламу, используя мой рекламный идентификатор
Показывать рекомендуемый контент в приложении “Настройки”
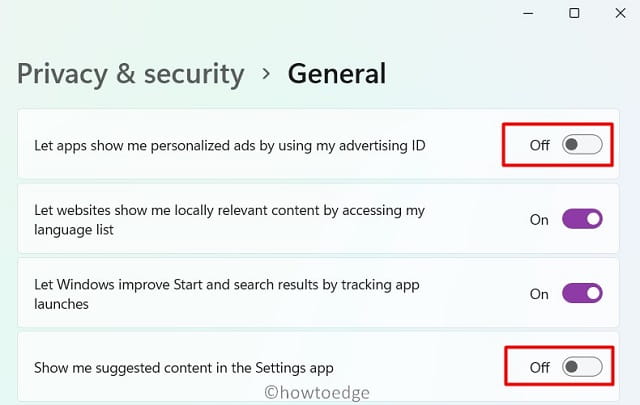
- Перезагрузите компьютер, чтобы последние изменения вступили в силу при следующем входе в систему.
Я надеюсь, что теперь вы можете работать со своей ОС Windows 11, не просматривая нативную рекламу в проводнике или на экране блокировки. Дайте знать в разделе комментариев, если у вас возникнут проблемы с применением приведенных выше советов и приемов.
Читать дальше: как вернуться к проводнику Windows 10 в Windows 11