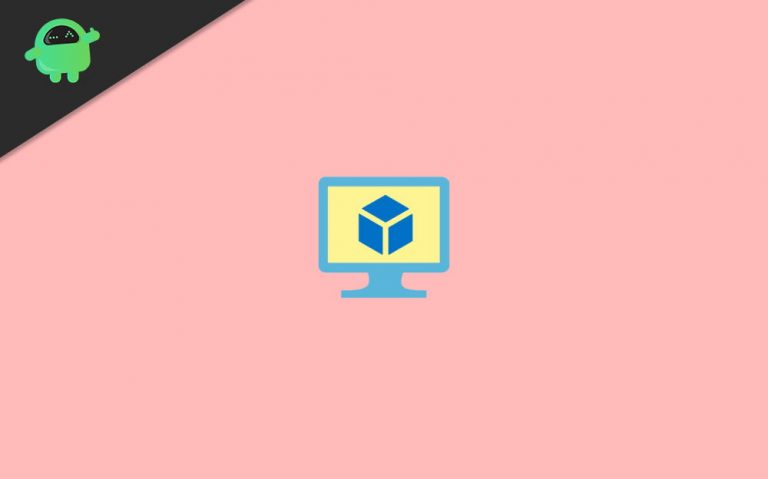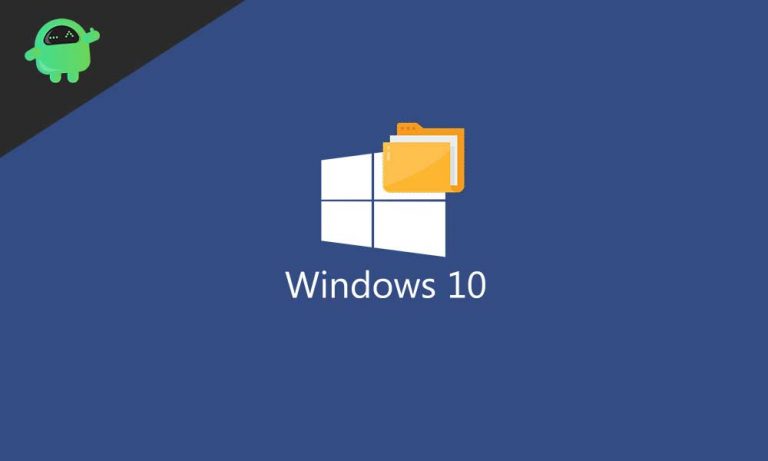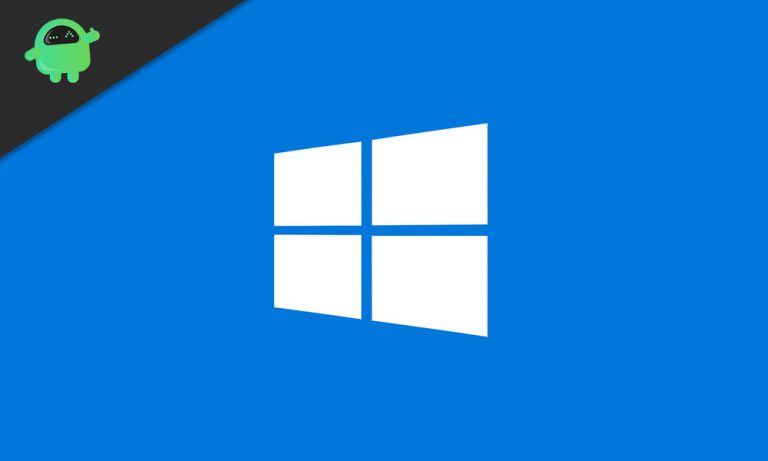Как открыть или разархивировать файлы GZ в Windows и Linux
Архивные файлы – это один из видов сжатых файлов, который позволяет пользователям хранить файлы меньшего размера. Размер архивов намного меньше, чем фактический размер файла. Это помогает пользователям легко загружать, перемещать и обмениваться контентом за короткое время и с меньшим объемом памяти. Итак, если у вас ограниченный объем хранилища или вам не хватает места для хранения, вам пригодятся архивные файлы. Помимо популярных архивных файлов, таких как ZIP и RAR, есть некоторые другие хорошо известные архивные файлы, которые можно найти по нескольким аспектам, например, GZ. Итак, если вы также хотите открыть или разархивировать файлы GZ на компьютере с Windows и Linux, полностью следуйте этому руководству.
Файлы GZ – это один из сжатых файлов, который можно создать с помощью утилиты сжатия gzip (GNU zip). Эти файлы обычно используются в операционных системах на основе UNIX, таких как Linux Distros и macOS. Это означает, что пользователи Windows по умолчанию также не могут открыть или разархивировать файл, сжатый с помощью gzip. Файлы GZ (gzip) в основном содержат всю полезную информацию, такую как исходное имя файла, отметку времени и т. Д., Которая пригодится, когда сжатое имя файла становится коротким или временная метка теряется во время передачи файла. Обычно сжатие Gzip довольно часто используется для сжатия некоторых элементов веб-страниц, которые помогают загружать страницу быстрее. Теперь вы можете спросить, как распаковать или открыть такой формат файла архива.

Как открыть или разархивировать файлы GZ в Windows
Если вы раньше видели файлы в форматах tar.gz или .tgz, это означает, что файлы TAR (tarballs) сжимаются с расширением gzip. Пользователи операционных систем Windows и Linux могут открыть его достаточно просто, или вы можете сказать, распаковать сжатые файлы с помощью gzip с помощью надежного стороннего инструмента архивирования под названием «7-Zip». Кроме того, для этого можно использовать метод командной строки. Ниже мы поделились всеми возможными способами.
1. Использование 7-Zip:
7-Zip – популярный инструмент архивирования для Windows и Linux, который помогает пользователям легко извлекать несколько архивных файлов вместе с GZ. Для этого:
- Загрузите инструмент архивации 7-Zip с его официальный сайт здесь.
- Двойной щелчок в файле установщика и правильно установите.
- После установки откройте архиватор 7-Zip.
- Нажмите на Добавлять > Перейдите к своему файлу Gzip и выберите его.
- Теперь вы можете либо дважды щелкнуть файл в интерфейсе 7-Zip, либо выбрать Извлекать чтобы открыть все сжатые файлы.
- Наслаждаться!
2. Использование командной строки
- Убедитесь, что инструмент архивирования 7-Zip уже установлен на вашем ПК / ноутбуке.
- Теперь нажмите на Стартовое меню > Тип cmd.

- Щелкните правой кнопкой мыши на Командная строка из результатов поиска> Выбрать Запустить от имени администратора.
- При появлении запроса от UAC нажмите да чтобы разрешить доступ администратора.
- Затем вам нужно зарегистрировать 7-Zip как системная переменная среды PATH выполнив команду ниже. Итак, просто скопируйте и вставьте следующую команду в командную строку и нажмите Войти: [You should change the path if you’ve installed 7-Zip in a different location]
setx path "%path%;C:Program Files7-Zip"

- Затем извлеките файлы из tar.gz с помощью следующей команды и нажмите Войти: [Replace the filename with your actual filename for sure]
7z e filename.tar.gz

- 7-Zip теперь извлечет файлы tar.gz в то же место.
- Затем вы можете использовать ту же командную строку для извлечения файлов .tar: 7z e filename.tar.gz
- Готово.
В качестве альтернативы вы также можете использовать самые популярные Инструмент архивирования WinRAR для открытия файлов Gzip.
Как открыть или разархивировать файлы GZ в Linux
- Открой Программное обеспечение Ubuntu в меню вашего приложения.
- Щелкните значок поиска в верхнем левом углу.
- Теперь введите 7zip рабочий стол и нажмите Enter.
- В результатах поиска нажмите на рабочий стол 7zip> нажмите Установить со страницы приложения.
- Если будет предложено, введите свой пароль Ubuntu, чтобы предоставить доступ.
- После загрузки приложения щелкните значок Запуск кнопку, чтобы открыть приложение P7Zip Desktop на компьютере под управлением Ubuntu.
- Точно так же вам нужно будет найти и установить Менеджер пакетов Synaptic приложение из программного обеспечения Ubuntu.
- Запуск приложение Synaptic Package Manager> Щелкните значок поиска.
- Теперь введите pz7ip в строке поиска и нажмите Enter, чтобы выполнить поиск.
- Вот увидишь p7zip-полный в результатах поиска. Щелкните правой кнопкой мыши в теме.
- Выбрать и выбрать Отметить для установки установить программу на свой компьютер.
- Нажать на Подать заявление кнопку в верхнем левом углу.
- После завершения установки закройте Synaptic.
- P7Zip готов к использованию в качестве утилиты командной строки.
- Наконец, вы можете легко использовать ту же команду Windows 7-Zip в Linux. [Replace the filename with your actual gzip file name]
7z e filename.gz
Однако, если вы пользователь macOS и хотите открыть файл, сжатый gzip, на своем компьютере, вам необходимо: скачать Кека и используйте это.
Вот и все, ребята. Мы предполагаем, что это руководство было для вас полезным. Для дальнейших запросов вы можете оставить комментарий ниже.