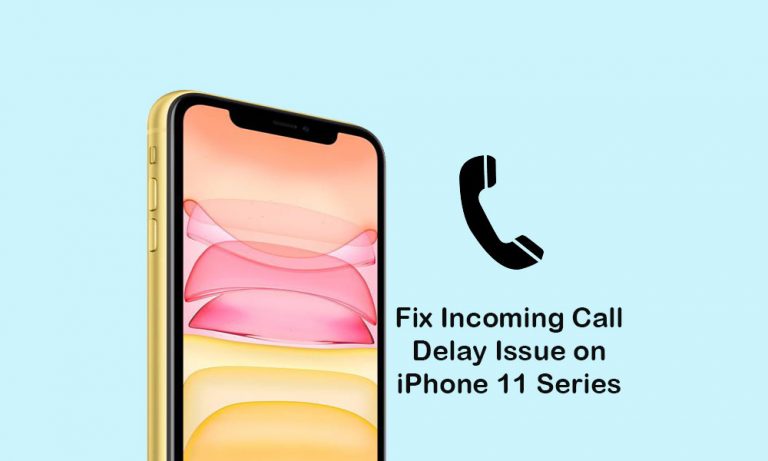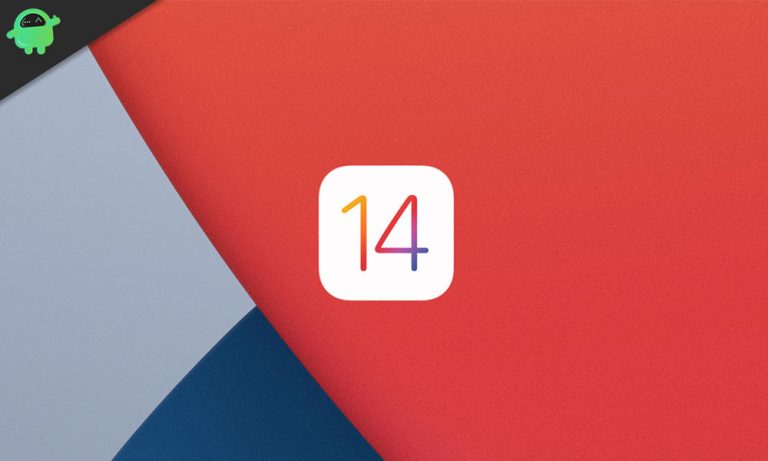Как отсканировать документ с вашего iPhone: Руководство
В этом руководстве мы покажем вам, как сканировать документ с помощью вашего iPhone. Прошли те времена, когда нужно было пойти в магазин или потратить несколько долларов на покупку сканера для сканирования документа. В последнее время мобильные устройства претерпели значительные изменения. Среди множества полезных функций, на которые способен смартфон, одна – это возможность сканировать документ и экспортировать его в формате PDF.
В связи с этим App Store в настоящее время может похвастаться длинным списком приложений, принадлежащих этому домену. Однако вам даже не нужно будет загружать какое-либо из этих сторонних приложений. Это связано с тем, что ваш iPhone оснащен встроенным сканером, который может достаточно эффективно выполнять все эти задачи. И в этом руководстве мы покажем вам, как в полной мере использовать эту функцию. Прямо от сканирования документа до использования различных инструментов редактирования, мы проверим весь его набор функций. Итак, без лишних слов, давайте продолжим руководство.

Как отсканировать документ с вашего iPhone
Вы не найдете отдельного приложения для сканирования на своем iPhone, скорее, эта функция встроена в приложение Notes. Все, что нужно, – всего несколько нажатий, и ваш отсканированный документ будет готов к публикации в формате PDF. Вот необходимые инструкции для этого:
- Перейдите в приложение «Заметки» на своем устройстве и откройте существующую заметку или создайте новую.
- Затем нажмите на значок камеры, расположенный внизу, и выберите опцию «Сканировать документ».
- Теперь поместите документ в поле обзора камеры устройства, и документ должен автоматически сканироваться.
- Если этого не произошло, вы также можете нажать кнопку спуска затвора или использовать одну из клавиш громкости.

- Перетащите углы так, чтобы они совпадали с краями документа.
- Затем нажмите кнопку «Продолжить сканирование» в правом нижнем углу и нажмите «Сохранить» на следующем экране.
- После сохранения документа нажмите кнопку «Поделиться» в правом верхнем углу, выберите нужное приложение из списка и поделитесь им с предполагаемым получателем.
Вот и все. Это были шаги для сканирования документа с помощью вашего iPhone. Теперь давайте обратим наше внимание на методы настройки этого отсканированного файла.
Настройка документа
Вы также можете настроить отсканированный документ с помощью инструмента разметки или палитры цветов. Точно так же возможно добавление текстового поля, подписи, лупы или произвольной формы.
- Для этого откройте приложение Notes и выберите отсканированный документ.
- Затем нажмите кнопку «Поделиться» и выберите опцию «Разметка».
- Нажмите на значок «Добавить», расположенный в правом нижнем углу.

- Выберите желаемый вариант из текста. Подпись, лупа или фигура.
- Когда вы закончите настройку документа, нажмите кнопку «Готово», чтобы сохранить изменения.
Как удалить отсканированную страницу / документ
Если вы хотите удалить какую-либо конкретную страницу из отсканированного документа на вашем iPhone, перейдите на эту страницу, нажмите на корзину в правом нижнем углу и нажмите «Удалить сканирование». Ответьте утвердительно в появившемся диалоговом окне подтверждения. С другой стороны, чтобы удалить весь отсканированный документ, просто удалите саму заметку.
Вот и все. Это были шаги для сканирования документа с помощью вашего iPhone. Мы также рассказали, как настроить этот документ и удалить его, когда он больше не нужен. Если у вас есть какие-либо вопросы относительно вышеупомянутых шагов, дайте нам знать в комментариях. В заключение, вот несколько советов и приемов для iPhone, советов и приемов для ПК, а также советов и приемов для Android, которые вам также стоит попробовать.