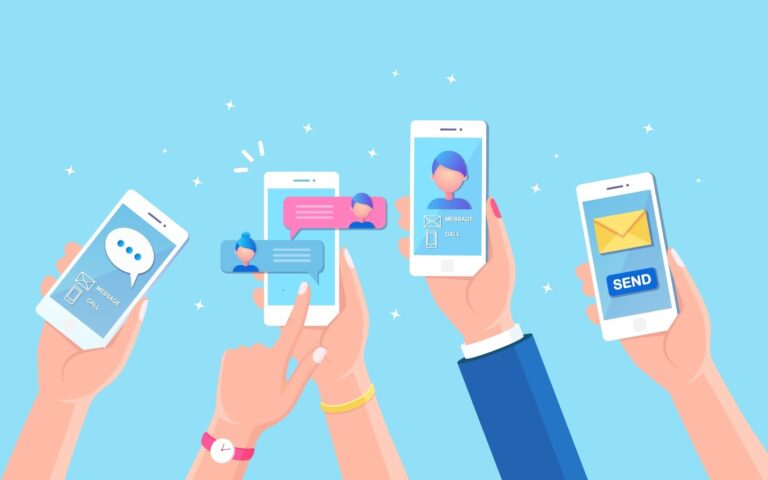Как перенести фотографии на Google Диск
Вы переходите с Windows 10/11 Mobile на Android? Или вы в процессе перехода с компьютера с Windows на Chromebook? Если вы ответили «да» на любой из приведенных выше вопросов, возможно, вы ищете лучший способ переноса фотографий из OneDrive на Google Диск или Google Фото.
Вам не нужно переносить фотографии на Google Диск или в Google Фото с момента использования сервисов Google в операционной системе Google. Например, Google Фото или Google Диск лучше интегрируются с Android. Во-вторых, сервисы Google предназначены для бесперебойной работы с операционной системой на платформе Google, благодаря чему обновления и функции резервного копирования автоматически выполняются на вашем устройстве. Используя Google Фото и Google Диск, вам больше не нужно вручную загружать свои фотографии, потому что каждое изображение, которое вы делаете или сохраняете на своем устройстве, автоматически копируется в облако.
Процесс переноса ваших фотографий и видео из OneDrive на Google Диск или Google Фото очень прост. Все, что вам нужно сделать, это загрузить все из вашего OneDrive, а затем загрузить их на свой Google Диск / Google Фото. Для этого выполните следующие действия:
- Авторизоваться Один диск с помощью настольного компьютера или Chromebook.
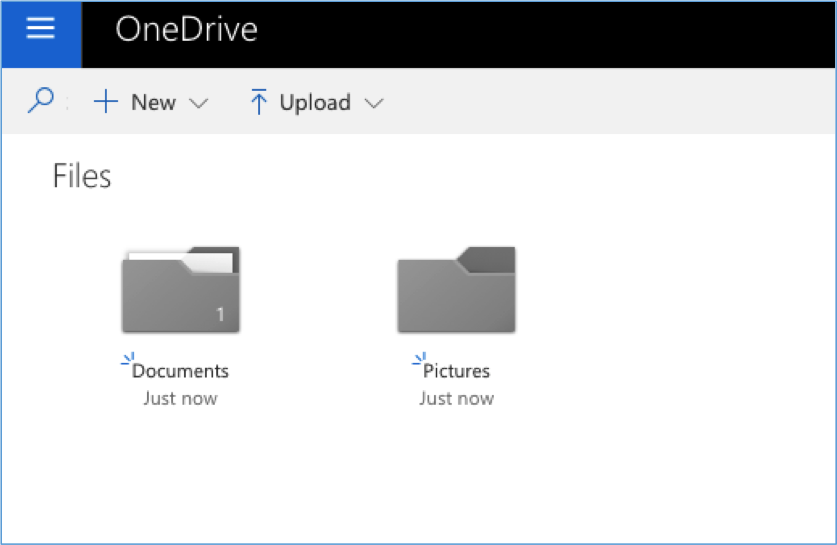
- Выберите папку «Изображения» и нажмите «Загрузить». ZIP-файл, содержащий все фотографии из папки «Изображения», будет загружен на ваш компьютер.
- Откройте папку «Загрузки» на вашем компьютере и щелкните правой кнопкой мыши загруженный zip-файл. Затем нажмите «Извлечь все».
Теперь, когда у вас есть копии фотографий из OneDrive, все, что вам нужно сделать, это загрузить их на Google Диск или Google Фото.
Как перенести фотографии на Google Диск
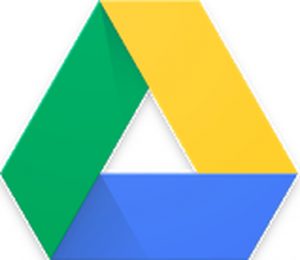
Чтобы загрузить фотографии на Google Диск, выполните следующие действия:
- Войдите в свою учетную запись Google Диска, используя настольный компьютер. Если у вас еще нет учетной записи Google Диска, вы можете создать ее. Однако если вы используете Chromebook, возможно, вы уже вошли в систему.
- Создайте новую папку, нажав Создать > Папка.
- Назовите папку Google Фото.
- Щелкните папку Google Фото, чтобы открыть ее.
- Нажмите «Создать» > «Загрузить в папку».
- Выберите извлеченную папку, которую вы загрузили из OneDrive, содержащую все ваши фотографии.
- Нажмите «Загрузить», и все фотографии будут загружены в вашу новую папку Google Фото.
Теперь, когда все ваши фотографии находятся на Google Диске, вы можете просматривать их в приложении Google Фото на любом устройстве Android. Чтобы проверить фотографии, загруженные в Google Фото, откройте приложение Google Фото на устройстве Android. Там вы можете просматривать фотографии, сделанные с помощью устройства Android, свои альбомы и изображения, которыми с вами поделились.
В Google Фото также есть функция Assistant, которая помогает вам упорядочивать фотографии и видео на вашем устройстве. Это может помочь вам упорядочить фотографии в альбомах, создать резервные копии папок и очистить инструмент очистки Android, чтобы избавиться от мусора, освободить место на вашем телефоне и повысить производительность вашего устройства.
Переключение между службами облачного хранения может оказаться сложной задачей, особенно если вы не знаете, какая из них более совместима с операционной системой, на которую вы переходите. С помощью этого руководства вам будет проще переносить фотографии в Google Фото и получать к ним доступ с вашего устройства Android.