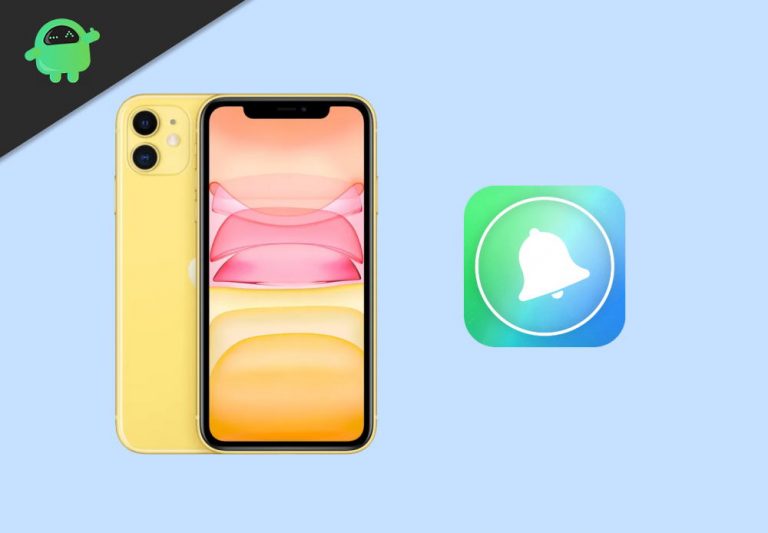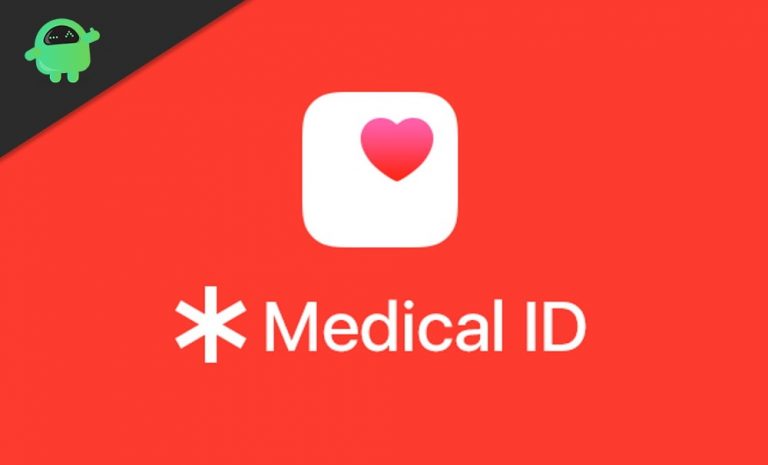Как поделиться экраном iPhone и iPad с TeamViewer
Обслуживание и обслуживание на основе удаленного доступа приобрели большую популярность в последние годы. Тем, кто плохо знаком с этой концепцией, позвольте мне кратко рассказать вам. Если у вашего устройства есть проблемы со стороны программного обеспечения, то персонал по ремонту и обслуживанию может получить доступ к вашему устройству удаленно со своего устройства. Затем удаленно произведет необходимый ремонт. Есть много приложений, которые предлагают эту функцию. Одно из таких популярных приложений – TeamViewer. Удаленный доступ возможен, когда вы показываете экран в реальном времени человеку.
Ранее, в течение 11 дней, предшествующих iOS, функция совместного использования экрана была недоступна для пользователей iOS. Несколько технических энтузиастов могли сделать джейлбрейк своих устройств и воспользоваться этой функцией. Теперь, с последними выпусками сборок iOS, многие новые функции теперь поддерживаются на iPhone. Одним из них является совместное использование экрана устройства в реальном времени.
Это приложение поддерживается на различных платформах, таких как Windows, macOS, iOS и т. Д. В этом руководстве мы объясним вам, как поделитесь своим экраном в Teamviewer если вы используете iPhone. Кроме того, если вы используете iPad, это руководство также поможет вам. Процесс совместного использования экрана практически одинаков как на iPhone, так и на iPad. Так что не пропустите руководство.

Связанный | Как получить бесплатную подписку Apple TV + на 1 год
Вам необходимо загрузить приложение Teamviewer QuickSupport на свой iPhone.

Вот ссылка на приложение.
Скачать приложение
Совместное использование экрана[From your End]
- Откройте приложение, которое вы только что установили выше.
- При запуске вы должны увидеть Teamviewer ID.
- Этот идентификатор вы должны сообщить человеку, который хочет получить доступ к экрану вашего устройства.
- Нажмите на Отправьте свой идентификатор скопировав ссылку на iOS Share Sheet.
Доступ к экрану [from the connection’s end]
Теперь вот что должен сделать человек, желающий получить доступ к экрану вашего устройства.
- Он должен посетить Teamviewer Веб-сайт на его ПК [via browser]
- Затем он должен ввести идентификатор, который вы отправили ему в предыдущем разделе, и нажать Подключиться к партнеру.

- Как только он введет идентификатор и запросит доступ к экрану, на вашем iPhone должно появиться сообщение. Было бы Разрешить удаленную поддержку.
- Нажмите на Позволять.
- Как только вы разрешите, вы должны получить сообщение о том, что у человека на другой стороне есть доступ к экрану вашего iPhone или iPad.
- Теперь вам нужно нажать Начать трансляцию.
Заметка
Хотя демонстрация экрана будет активна через TeamViewer, пользователи на обоих концах могут общаться в чате с помощью окна сообщения чата.
Остановка совместного использования экрана в TeamViewer
Когда ваша работа будет сделана, нет необходимости продолжать показывать свой экран. Это то, что вам нужно сделать, чтобы прекратить совместное использование.
- Пока будет включен общий доступ к экрану, взгляните на верхнюю левую часть экрана. Eсть таймер происходит красным цветом. Нажмите на него.
- Затем из небольшого диалогового окна, которое появится, нажмите на Стоп. Это остановит активный сеанс.
- Теперь, чтобы закрыть приложение, просто нажмите на Икс кнопка с левой стороны.
Итак, речь шла об удаленном совместном использовании экрана вашего Apple iPhone или iPad с помощью приложения TeamViewer. Надеемся, что руководство было для вас информативным.
Прочитай сейчас