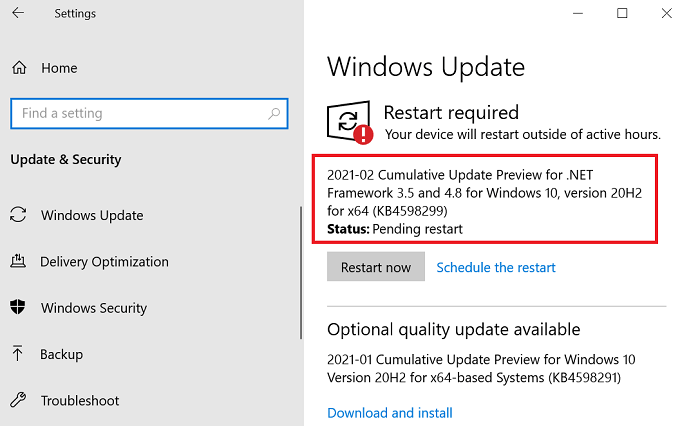Как решить проблему без звука Roblox
Несколько пользователей жаловались на отсутствие звука из динамиков их компьютеров, когда они играли в игры на Roblox. Если вы один из таких пользователей и хотите узнать, почему это происходит и как это исправить, прочтите это руководство до конца. В этом посте мы обсудим все возможные причины отсутствия звука в Roblox и решения, которые могут решить эту проблему.

Что вызывает проблему Roblox No Sound?
Если ни одно приложение не воспроизводит звук, это не означает, что у вас действительно проблема. Мы говорим об этом, потому что такая проблема может возникнуть, если вы случайно уменьшите громкость приложения. Это может быть возможно и с Roblox. Итак, проверьте, так ли это, и повторно настройте параметры Roblox.
Кроме того, проблема отсутствия звука в Roblox может возникнуть, когда ваше устройство соответствует одному или нескольким из следующих условий:
- Устаревшие или устаревшие драйверы звука / звука
- Компьютерные колонки как-то испортились
Как исправить проблему без звука Roblox
Если вы не слышите звук, исходящий из вашего ПК, когда вы играете в игры Roblox, сначала перезагрузите Windows. Если проблемы со звуком не исчезнут даже после этого, попробуйте эти решения один за другим –
1]Проверьте громкость звука Roblox
Прежде чем пробовать какое-либо решение, не забудьте хотя бы раз проверить объем Roblox. Поскольку это может случиться, что он отключился автоматически, и, следовательно, вы не слышите звука во время игры на Roblox. Для этого все, что вам нужно, это щелкнуть правой кнопкой мыши кнопку «Громкость» и выбрать «Открыть микшер громкости».
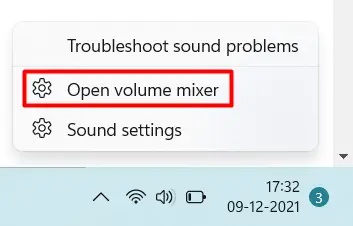
Когда откроется Volume Mixer, найдите Roblox и посмотрите, каков текущий статус объема внутри него. Если он был отключен или ниже 50, обязательно включите его или увеличьте громкость выше 50. Если вы не найдете Roblox внутри этого микшера громкости, вы, должно быть, отключили громкость, изменив настройки приложения. Что ж, вы можете попробовать решения, описанные ниже.
2]Проверьте и увеличьте громкость с помощью настроек Roblox
Как указано выше, звук может перестать выходить из Roblox, когда вы когда-то выключили его и просто забыли о том же. Запустите приложение Roblox Client и откройте страницу его настроек.
Как только вы окажетесь на вкладке настроек Roblox, посмотрите, сколько полосок появляется рядом с объемом. Если он отключен, сначала включите его. Убедитесь, что шкала громкости установлена на разумном уровне, чтобы вы могли четко слышать звук во время игры на нем.
Если во время игры на Roblox звук по-прежнему не воспроизводится, попробуйте следующее решение.
3]Обновите или переустановите аудиодрайверы
Иногда проблемы со звуком просто возникают, когда соответствующие драйверы пропали или были повреждены / повреждены. Вы можете решить эту проблему, обновив соответствующие аудиодрайверы.
- Нажмите Win + X и выберите Диспетчер устройств.
- Щелкните «>» слева от «Аудиовходы и выходы», чтобы развернуть этот раздел.
- Щелкните правой кнопкой мыши драйвер, находящийся внутри него, и нажмите «Обновить драйвер».
- Затем нажмите «Автоматический поиск драйверов».
- Система предложит поискать то же самое через Центр обновления Windows в Windows 10 версии 21H1 или более поздней. Итак, нажмите поиск обновленных драйверов в Центре обновления Windows.
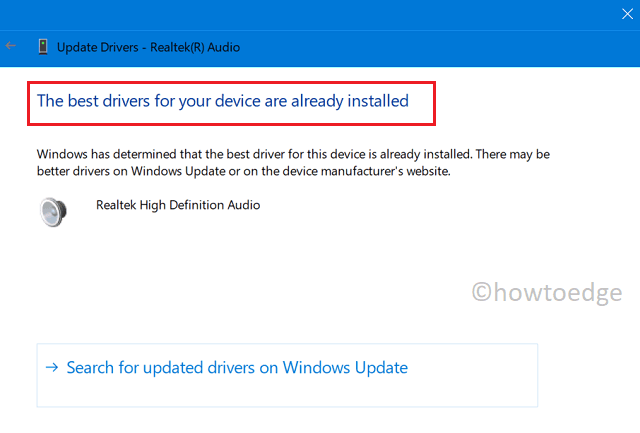
- Затем система перенаправит вас в приложение «Настройки». Щелкните Проверить наличие обновлений, и пусть система выполнит поиск всех ожидающих обновлений в Интернете. Если он действительно найдет какое-либо обновление, то же самое появится в дополнительных обновлениях.
- Щелкните ссылку «необязательные обновления», отметьте все флажки и нажмите «Загрузить и установить».

Вероятность того, что система обнаружит какие-либо обновления драйверов в этом случае, очень мала. Что вы можете сделать дальше, так это посетить сайт Realtek вручную и посмотреть, доступны ли там какие-либо новые обновления драйверов. Если вы все же найдете последние обновления звуковых драйверов, загрузите и установите их на свой компьютер.
4]Загрузите и установите DriverFix
Система в большинстве случаев не распознает драйверы, требующие обновления. Чтобы противостоять этому, вы можете использовать стороннее приложение «DriverFix» и обнаруживать устаревшие, поврежденные или ошибочные драйверы устройств.
Автоматически находите и устраняйте проблемы с драйверами с помощью PC Repair Tool – DriverFix..
5]Запустите средство устранения неполадок со звуком
Внутри ПК с Windows 11 или 10 есть встроенный инструмент для устранения неполадок. Этот инструмент помогает выявить любые ошибки или проблемы со звуком компьютера и исправить их. Вот как можно устранить неполадки со звуком в Windows 11/10:
- Прежде всего перейдите по этому пути –
Настройки (Win + I)> Система> Устранение неполадок> Другие средства устранения неполадок
- В разделе «Наиболее частые» вы найдете кнопку «Выполнить», кроме «Воспроизведение звука». Что ж, нажмите на нее.
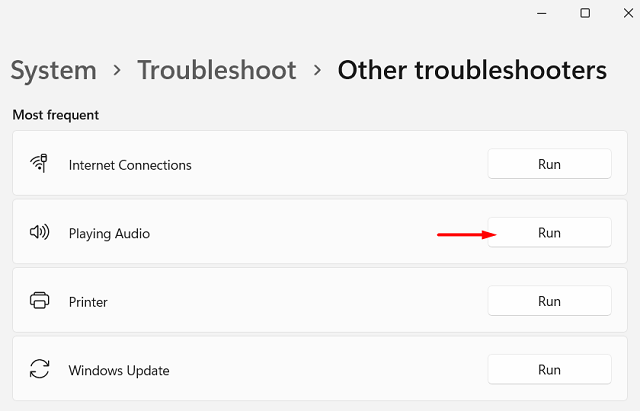
- Когда средство устранения неполадок запустится, нажмите «Далее» и подождите, пока этот инструмент не обнаружит основные причины.
- При появлении запроса выберите динамик и снова нажмите «Далее».
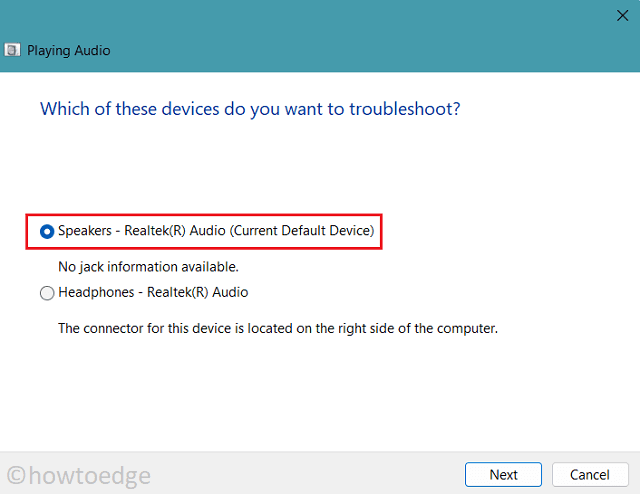
- Нажмите «Да, Open Audio Enhancements” следующий.
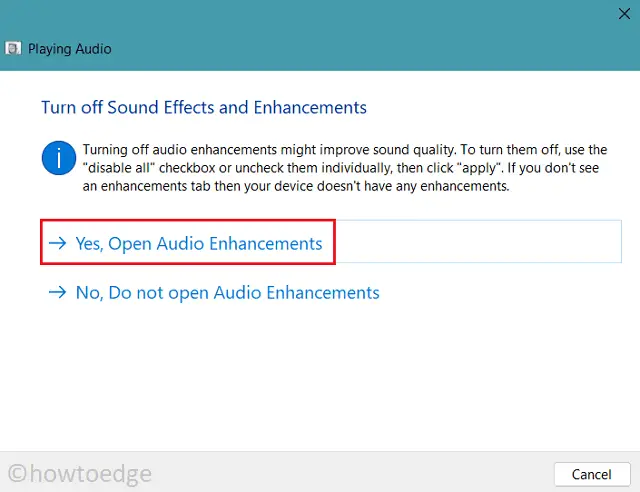
- Перейдите на вкладку «Дополнительно» и снимите флажок «Включить улучшения звука».
- Нажмите «Применить», а затем «ОК», чтобы подтвердить внесенные выше изменения.
- Перезагрузите компьютер и проверьте, исчезнет ли проблема при следующем входе в систему.
6]Измените устройство вывода
Сбои в динамике вашего компьютера также могут не вызывать проблем со звуком во время игры в Roblox. Поскольку вышеуказанные исправления не устранили проблему со звуком, вы можете попробовать изменить устройство вывода и посмотреть, работает ли оно. Для этого выполните следующие действия –
- Щелкните правой кнопкой мыши значок динамика, доступный на панели задач, и выберите «Настройки звука».
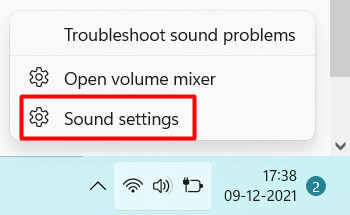
- Система откроет раздел «Звук» в настройках Windows.
- В разделе «Вывод» нажмите «Добавить устройство» рядом с «Сопряжение нового устройства вывода». Если вы уже добавили другое устройство вывода, выберите его в раскрывающемся меню.
- Поступая таким образом, вы можете добавить устройство Bluetooth и проверить, работает ли оно для воспроизведения звука. Отключите и снова подключите устройство Bluetooth, если проблема не исчезнет даже после этого.
Если звук по-прежнему не поступает из Roblox, у вас остается только один вариант – удалить / переустановить Roblox.
7]Удалить и переустановить Roblox
Мы знаем, что вы не надеетесь удалить это приложение, поскольку оно приводит к огромным объемам данных, а также к потере времени. Однако, поскольку вы уже попробовали указанные выше исправления и проблема не исчезла, у вас нет другого жизнеспособного варианта.
- Запустите Панель управления и щелкните «Программы и компоненты».
- Вы увидите список программ, установленных и запущенных на вашем компьютере.
- Найдите Roblox и, когда найдете, щелкните его правой кнопкой мыши и выберите вариант – Удалить.
- Затем может появиться окно подтверждения с запросом, действительно ли вы хотите удалить это приложение. Что ж, снова нажмите Удалить.
Теперь, когда вы удалили Roblox со своего компьютера, перезагрузите компьютер, чтобы также удалить все остаточные или оставшиеся файлы. Снова войдите в свой компьютер, посетите официальный сайт Roblox и загрузите его последнюю версию. Поскольку вы устанавливаете новую копию Roblox, не должно быть никаких проблем со звуком во время игры на нем.