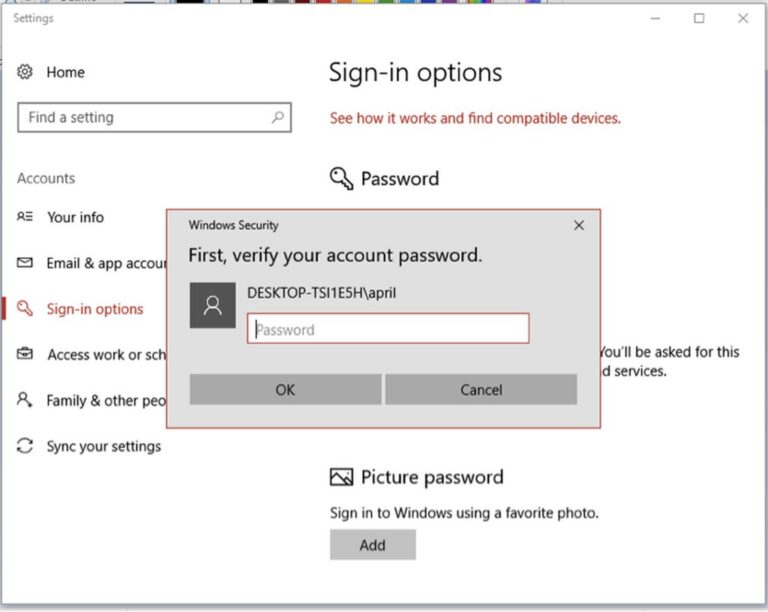Как сделать резервную копию Windows 10
Время чтения: 3 минуты
В этой статье представлены практические шаги по резервному копированию Windows 10 с помощью встроенных утилит: «Резервное копирование и восстановление» и «История файлов». Функциональность этих инструментов подробно описана и содержит четкие инструкции по регулярному резервному копированию данных и восстановлению системы. В руководстве также рассказывается о создании диска восстановления системы для дополнительной защиты данных и рассказывается о нескольких надежных сторонних решениях для резервного копирования.
Встроенные инструменты для резервного копирования в Windows 10
Windows 10 предлагает две основные утилиты для резервного копирования данных:
- Резервное копирование и восстановление: этот инструмент создает моментальный снимок всей вашей системы, включая операционную систему, приложения и все другие данные. Теперь он также поддерживает интеграцию с облачными службами хранения, такими как OneDrive.
- История файлов: эта утилита, настроенная с помощью поставщика облачных хранилищ, автоматически создает резервные копии ваших файлов в облаке.
Использование резервного копирования и восстановления
Чтобы настроить утилиту резервного копирования и восстановления, выполните следующие действия:
- Откройте «панель управления» и выберите «Система и безопасность».
- Выберите «Резервное копирование и восстановление», затем «Настроить резервное копирование».
- Выберите диск для резервного копирования и выберите «Разрешить Windows выбирать (рекомендуется)» для комплексного резервного копирования системы.
- При необходимости настройте расписание резервного копирования и подтвердите, нажав «Сохранить настройки и запустить резервное копирование».
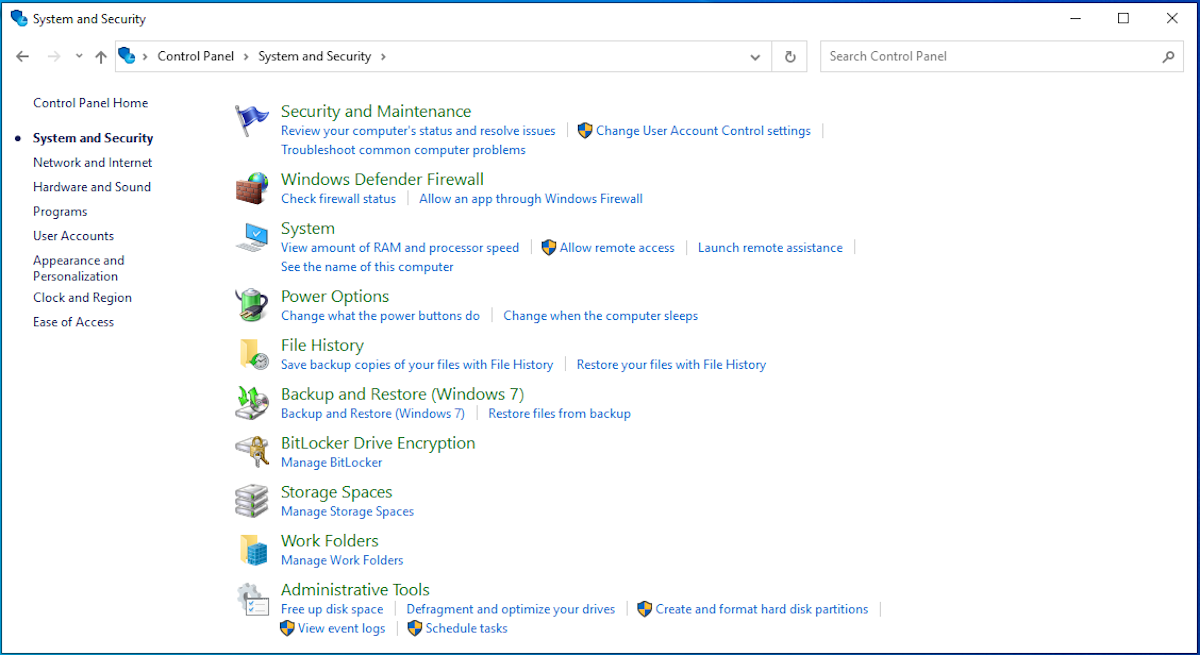
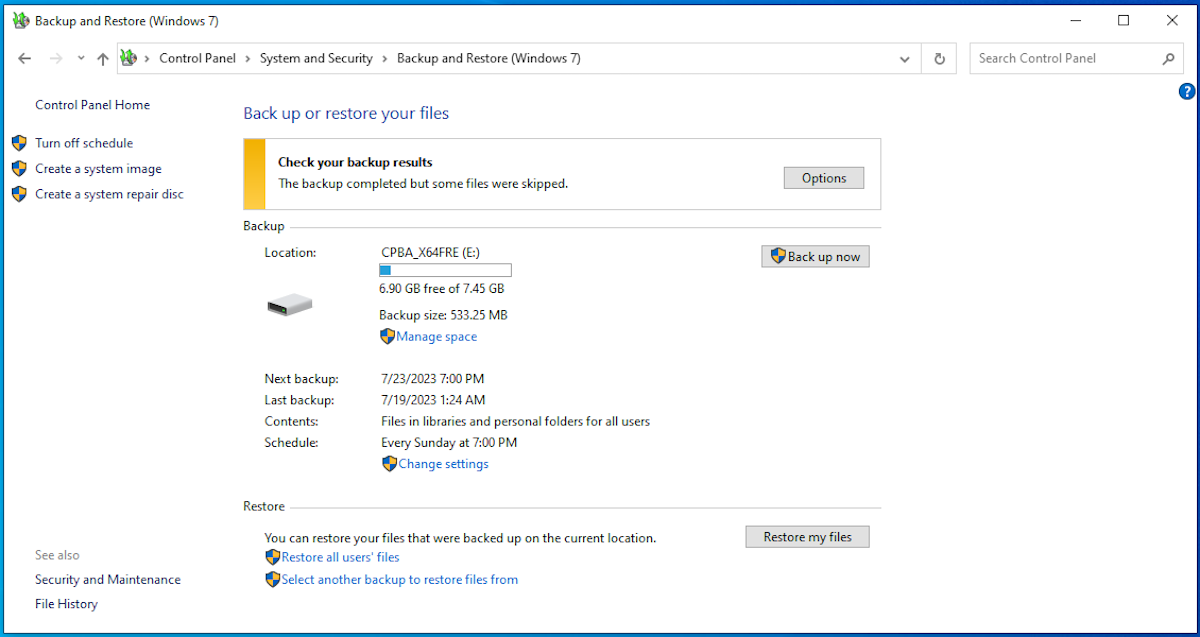
Для оптимальной безопасности рекомендуется использовать разные внешние диски для функций резервного копирования и восстановления и истории файлов. Эта мера предосторожности гарантирует, что не все данные будут потеряны в случае отказа одного диска.
Создание диска восстановления системы
После настройки резервной копии полезно создать диск восстановления системы. Этот загрузочный диск может помочь в диагностике и устранении системных проблем. Вы можете создать его, используя пустой DVD-диск или введя «диск восстановления» в строку поиска Windows и следуя инструкциям по созданию флэш-накопителя USB для восстановления.
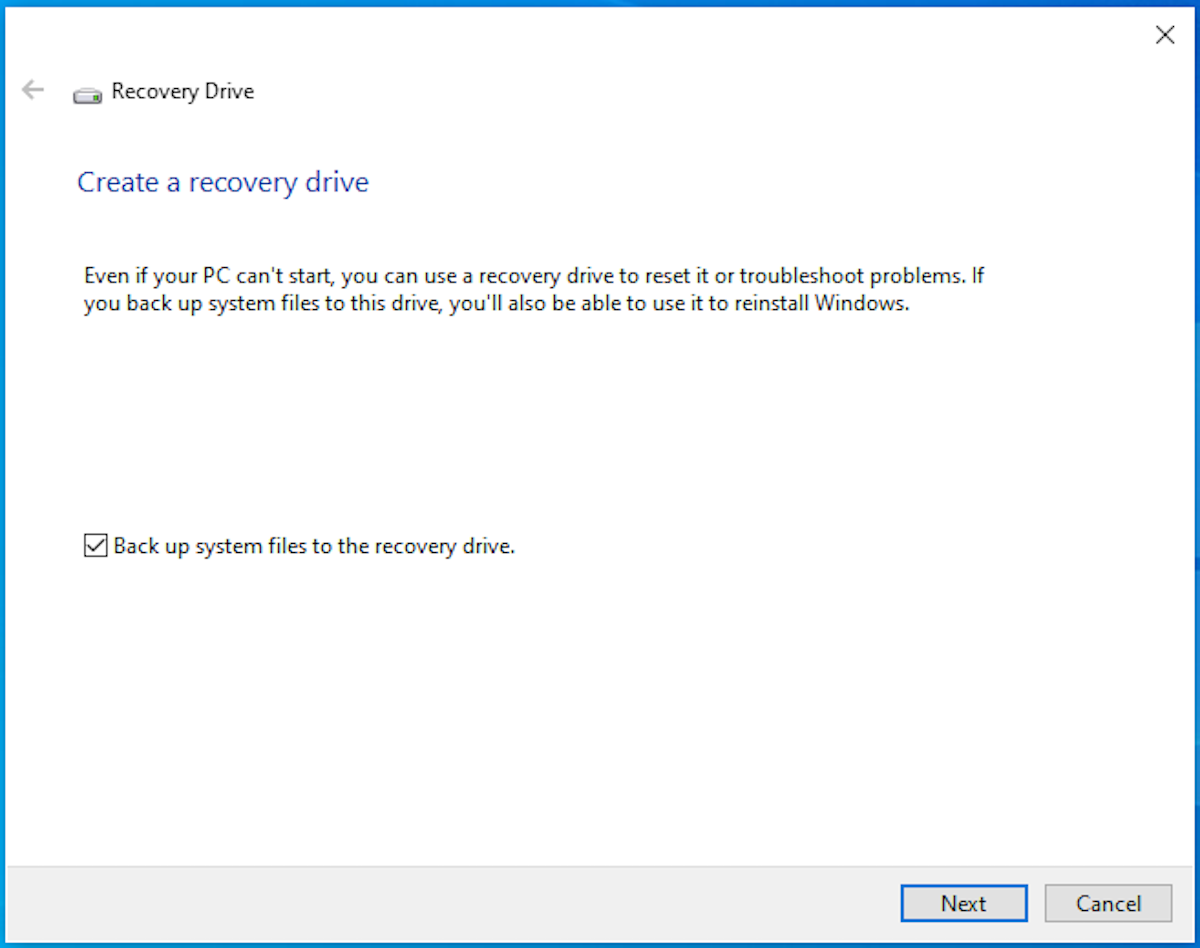
Восстановление файлов или всей системы
Если вы столкнулись с потерей данных, вы можете восстановить файлы с помощью инструмента резервного копирования и восстановления:
- В окне «Резервное копирование и восстановление» нажмите «Восстановить мои файлы».
- Найдите файлы или папки, которые вы хотите восстановить, и добавьте их в список восстановления.
- Выберите восстановление в исходное или новое местоположение и нажмите «Восстановить».
В случае повреждения системы вы можете восстановить всю систему, используя образ системы, выбрав «Настройки > Обновление и безопасность > Восстановление > Расширенный запуск > Устранение неполадок > Дополнительные параметры > Восстановление образа системы».
Альтернативные решения для резервного копирования
Если вы предпочитаете другие инструменты, некоторые сторонние решения, такие как Stellar Data Recovery, Acronis True Image, AOMEI Backupper, NAKIVO Backup & Replication, iBeesoft Data Recovery и EaseUS, предлагают удобные интерфейсы и надежные функции резервного копирования.
Регулярное резервное копирование данных — это эффективная стратегия для защиты вашей информации и облегчения быстрого восстановления при необходимости, что способствует более плавному использованию цифровых технологий.
Подарите нам немного любви и оцените наш пост!
Продолжить чтение