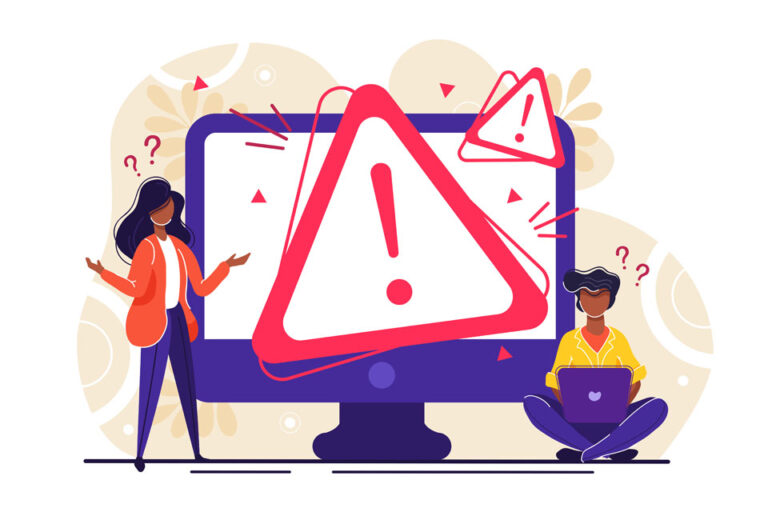Как сделать Windows 10/11 немного похожей на MacOS?
Вам надоел стандартный вид Windows?
Или, возможно, вы когда-то использовали macOS и вам было трудно смириться с внешним видом Windows?
Apple предоставляет чистый и элегантный пользовательский интерфейс в macOS. Пользователи любят продукты за созданную ими экосистему. Точно так же Windows также имеет значительную долю рыночной капитализации. Это означает, что в обеих группах есть активные пользователи.
Затем приходят такие люди, как я, которые хотят использовать ОС Windows из-за ее преимуществ и нуждаются в macOS из-за ее внешнего вида. Выбор между обеими операционными системами может быть сложным, поскольку обе имеют свои преимущества.
Каково решение?
Ответ — лучшее из обоих миров. Почему бы не сохранить ОС Windows из-за ее гибкости и не сделать ее похожей на macOS.
Если вы со мной в том же духе, то вы в правильном месте. В этой статье мы расскажем о некоторых хитростях и приложениях, которые могут сделать вашу Windows 10/11 похожей на macOS.
Итак, без лишних слов, приступим.
Как превратить Windows в Mac
Между обеими операционными системами существует огромная разница. Он варьируется от уровня обработки до внешнего вида. Хотя мы не можем изменить возможности обработки ОС Windows, мы можем внести в нее некоторые визуальные и операционные изменения. Таким образом, ваша ОС Windows будет работать нормально, но будет выглядеть близко к macOS.
1. Используйте доки для Windows 10/11
Одной из самых отличительных особенностей macOS является меню в стиле док-станции. Напротив, в Windows есть панель задач, которая выглядит слегка, за неимением лучшего слова, скучной.
Здесь вступает в действие лучшее преимущество, которое есть у пользователей Windows. В отличие от macOS, в Windows вы можете вносить изменения во всей ОС на визуальной и оперативной основе.
Использование док-приложения заменит обычную панель задач чем-то причудливым. Смело выбирайте любой из Доки Windows 10/11 доступные приложения. Я предпочитаю ObjectDock от Stardock за его близкое сходство с оригинальной док-станцией macOS.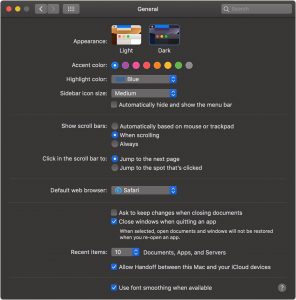
2. Автоматический светлый и темный режим
Еще одна полезная функция macOS, которую стоит иметь в Windows, — это автоматическая смена светлой и темной темы.
Очень простой способ сделать это — загрузить приложение Luna, доступное бесплатно по адресу Гитхаб. Приложение минимальное и простое в использовании.
После успешной установки вам будет предложено выбрать время для автоматической смены темы. Я выбрал 7 утра для светлой темы и 7 вечера для темной, которая является настройкой по умолчанию и работает лучше всего.
Вы также можете использовать Luna для смены тем в определенное время на вашем компьютере с Windows. Точно так же Луна может менять обои для вас в указанное время. Это очень полезно, так как приложение меняет цвет шрифта при смене темы. Таким образом, выбор тусклых обоев для темной темы повысит эффективность использования приложения.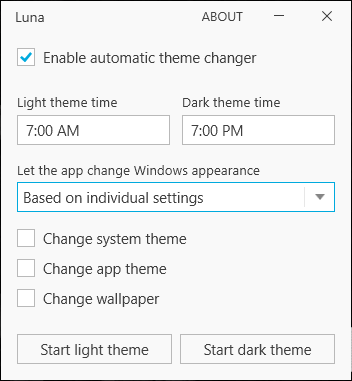
Было бы намного лучше, если бы приложение могло принудительно переводить все остальные приложения в темный режим. Однако некоторые приложения, такие как Facebook Messenger и Slack, не реагируют на изменение темы в Windows.
Кроме того, Luna — очень сложное приложение, которое поможет вам автоматически изменить тему на вашем ПК с Windows.
3. Переназначение Alt, чтобы действовать как CMD на Mac
Переназначение клавиш клавиатуры — удобная функция, если вы меняете операционную систему.
К сожалению, в Windows нет встроенной функции для перераспределения клавиш быстрого доступа. Однако, как я упоминал ранее, для всего есть приложение.
Вы можете быстро решить эту проблему, загрузив SharpKeys с Гитхаба. Это приложение поможет вам переписать ключевую функцию в Windows. Таким образом, вы можете организовать задачи клавиш Alt и Ctrl, чтобы дополнить свою мышечную память при использовании macOS.
После установки приложения откройте его, чтобы внести изменения. Вы должны выбрать ключ, который вы хотите изменить в первом столбце. Затем у вас есть выбор ключа для замены первого во втором столбце.
Это означает, что если вы выберете «Left Ctrl» в первом столбце и «Left Alt» во втором столбце, ваша клавиша «Left Ctrl» будет действовать как клавиша «Left Alt».
Кроме того, вы также можете нажать кнопку «Тип» внизу и нажать клавишу, которую хотите изменить, вместо того, чтобы выбирать ее вручную из списка.
После этого нажмите кнопку «Записать в реестр», чтобы внести изменения в вашу систему. Последним шагом является перезагрузка системы, чтобы изменения вступили в силу.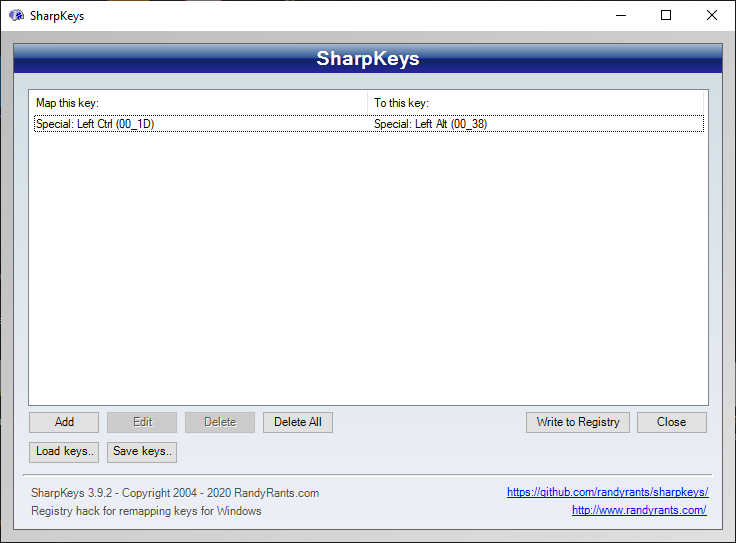
Это все. Вы успешно переназначили функции клавиатуры в ОС Windows.
4. Используйте пакет трансформации macOS
Вот удовольствие, если вы все еще недовольны внешним видом вашей ОС Windows после выполнения всех шагов, упомянутых выше.
Download the Пакет трансформации macOS чтобы полностью изменить внешний вид вашей ОС. Одной из лучших особенностей Windows является поддержка пользовательской темы. Вы можете выбрать из множества тем, доступных на рынке.
Это сделает ваш экран Windows похожим на macOS со всех сторон. Визуальное изменение, безусловно, заставляет вас думать, что вы используете macOS на своем компьютере.
Нижняя линия
Windows поставляется с множеством замечательных функций. Точно так же macOS имеет некоторые выдающиеся преимущества и простоту использования. Путаница или соперничество между обеими операционными системами известна всем. Возможно, вам лично было трудно выбрать между ними обоими.
В этой статье мы обсудили, как вы можете сделать свою ОС Windows похожей на macOS. Надеюсь, вам пригодились хитрости.