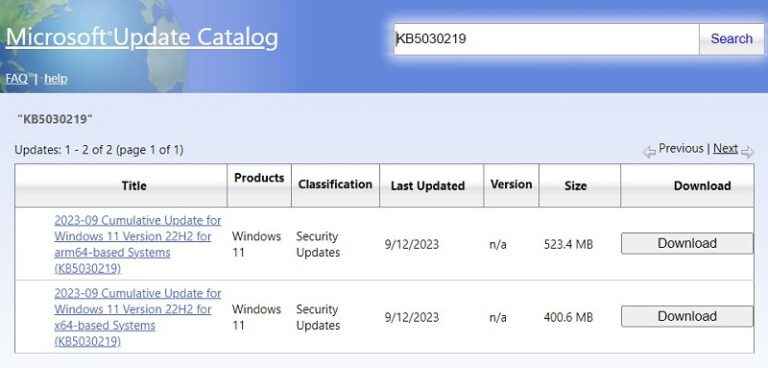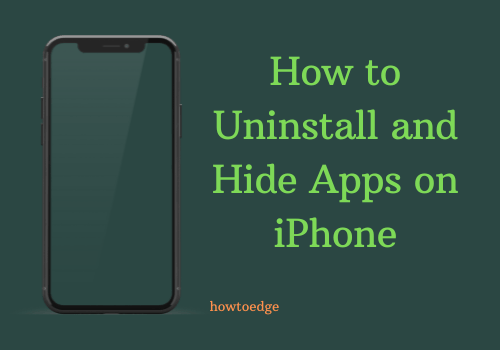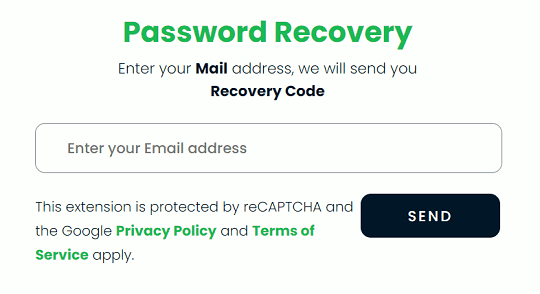Как создать точку восстановления на ПК с Windows 11
Когда вы работаете с Windows 11, вполне возможно, что ваша операционная система выйдет из строя из-за некоторых поврежденных драйверов устройств или ошибочного программного обеспечения. Несмотря на то, что ничего подобного не происходит, вы должны создать точку восстановления, поскольку Windows 11 довольно нестабильна и может столкнуться с некоторыми проблемами.
Такие проблемы, как синий или черный экран ошибок смерти, довольно часто возникают на нестабильных устройствах. Решение таких ошибок всегда остается утомительной задачей. Если вы когда-то создавали точки восстановления в прошлом, это представляет собой дополнительное решение, которое вы можете использовать и исправить сбои системы. Точка восстановления не только решает проблемы, но и защищает ваши личные данные от потери.
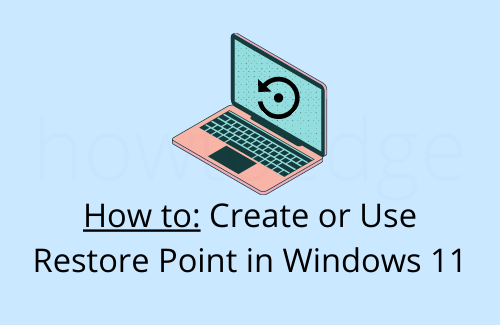
Что такое восстановление системы и как часто его следует создавать?
Точка восстановления – это, по сути, снимок текущей установки Windows на вашем компьютере. Это включает в себя системные настройки, файлы, связанные с обновлением, резервную копию реестра и всю вашу личную информацию.
Обязательно создайте одну точку восстановления сразу после чистой установки Windows 11. Она служит исходной точкой, поэтому никогда не удаляйте ее. Вы также можете создать точку восстановления прямо перед тем, как собираетесь вносить дополнительные изменения в свою систему. Однако это не так важно, поскольку у вас есть исходная резервная копия.
Помимо точек восстановления вручную, система также время от времени автоматически создает резервную копию на вашем компьютере. Используйте автоматическое резервное копирование только в том случае, если вы на 100% уверены, что проблема возникла только после даты его создания.
Вы можете найти это полезным: создание точки восстановления системы с помощью командной строки или PowerShell.
Как создать точку восстановления в Windows 11
В этом руководстве подробно рассматриваются следующие вопросы на ПК с Windows 11:
Доступ к настройкам восстановления системы в Windows 11
В Windows 11 Microsoft также изменила расположение настроек по умолчанию. Например, в Windows 10 вы можете получить доступ к Центру обновления Windows, перейдя по пути – Настройки> Обновление и безопасность. В Windows 11 нет такой настройки, называемой «Обновление и безопасность».
С таким количеством изменений, происходящих в новой ОС, вам должно быть интересно, как вы можете добраться до страницы точки восстановления. Что ж, вы найдете настройку защиты системы, выполнив следующие быстрые и простые шаги –
- Нажмите «Windows key + I», чтобы открыть страницу настроек.
- Щелкните Система на левой панели и перейдите в соответствующий раздел справа.
- Прокрутите вниз до последней опции, то есть «О программе», и разверните ее.
- В разделе «Характеристики устройства» вы найдете ссылку «Защита системы» рядом с «Ссылки по теме».

- Щелкните эту ссылку, и откроется окно свойств системы. См. Снимок ниже –
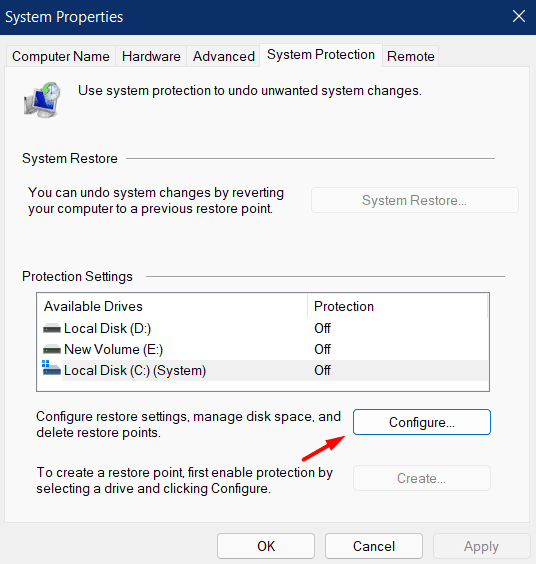
- В этом окне вы найдете все настройки, связанные с восстановлением системы.
Включите защиту системы для определенного диска
Теперь, когда вы нашли настройку точки восстановления системы, проверьте текущее состояние дисковых накопителей на вашем устройстве. Если для всех дисков в поле «Защита» указано «Выкл.», Выберите корневой диск и нажмите «Настроить».
Быстрая заметка: Если вы хотите включить защиту для какого-либо другого диска, выберите этот диск и нажмите опцию – Настроить.
- На снимке ниже мы выбрали корневой диск, то есть «C: ».
- В разделе «Восстановить настройки» включите переключатель, доступный слева от настройки – Включить защиту системы.
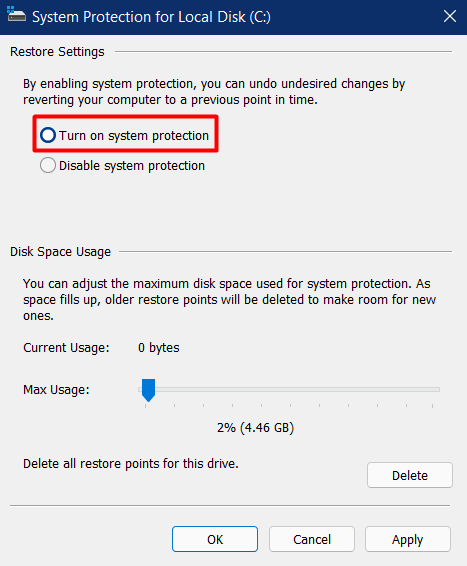
- В разделе «Использование дискового пространства» переместите ползунок вправо. Перемещая ползунок, вы в основном настраиваете дисковое пространство, которое хотите зарезервировать для создания и хранения точек восстановления.
- Нажмите «Применить», затем «ОК», чтобы сохранить сделанные изменения.
Вот и все, ваша система время от времени будет создавать точку восстановления на включенном диске.
Создание точки восстановления системы вручную
Хотя ваша система автоматически создает точки восстановления на компьютере, вы также можете выполнить эту задачу вручную. Создавайте такую резервную копию всякий раз, когда вы думаете о внесении каких-либо дополнительных изменений в устройство.
Вот как вы можете вручную создать точку восстановления системы в Windows 11:
- Предполагая, что вы все еще на Свойства системы в окне нажмите кнопку создания.
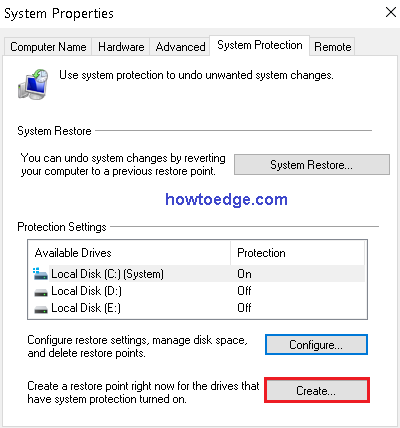
- Затем появится всплывающее окно. Введите сегодняшнюю дату и снова нажмите «Создать».
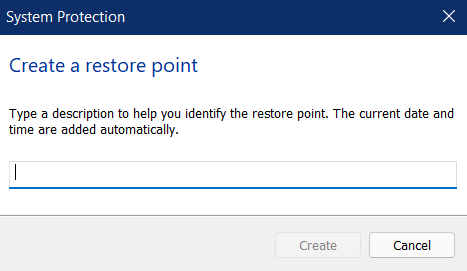
- Система начнет создание вашей первой точки восстановления в Windows 11. Когда этот процесс будет завершен, вы увидите сообщение: «Точка восстановления создана успешно».
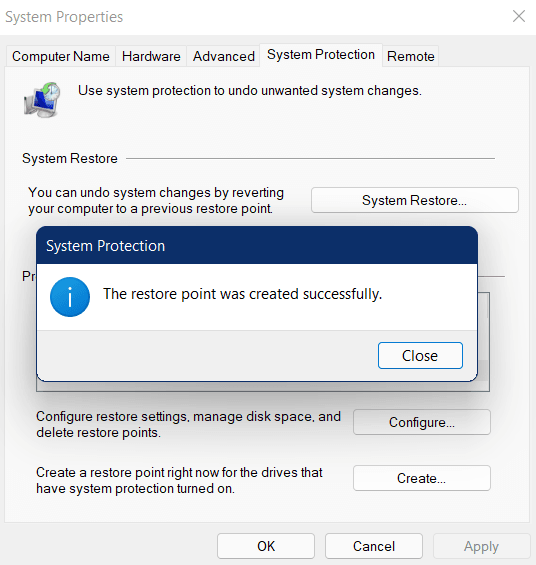
- Ударять Закрывать чтобы закрыть это всплывающее окно, и перезагрузите компьютер.
Совет: если вы столкнулись с какими-либо трудностями на компьютере, не создавайте таких точек. В противном случае при необходимости вы можете использовать поврежденную резервную копию.
Связанный: Как удалить точки восстановления системы в Windows 10
Используйте ранее созданные точки восстановления, чтобы исправить проблемное устройство
Следующим важным аспектом защиты системы является использование ранее созданной точки восстановления и возврат к предыдущей операционной системе. Что ж, вы можете сделать это, применив любой из следующих двух методов:
1]Обычный способ – используя локальные настройки
Если вы столкнулись с некоторыми ошибками или проблемами на компьютере, восстановите систему обычным способом. Следующие ниже шаги будут работать только в том случае, если вы сможете пройти мимо экрана входа в систему. Вот как проходит этот процесс –
- Откройте настройки и действуйте следующим образом – Система> О программе> Защита системы.
- Когда откроется окно «Свойства системы», нажмите на опцию – Восстановление системы.
- Нажмите «Далее», чтобы продолжить.

- Выберите Точка восстановления из списка, к которому вы хотите вернуться.
- Нажмите Сканировать на наличие затронутых программ и подождите некоторое время.

- Если вышеуказанное сканирование не сообщает о каких-либо проблемах, которые необходимо решить, вы можете продолжить, нажав Далее.
- На следующем экране вы можете найти все необходимые детали.
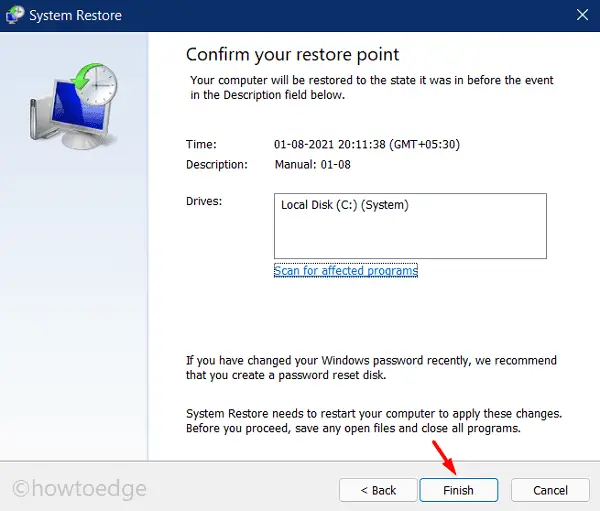
- Хотя приведенный выше снимок не сообщает о каких-либо предварительных условиях, которые будут продвигаться вперед, время от времени вы можете получить некоторую дополнительную информацию, над которой вам следует задуматься.
- Внимательно прочтите инструкции и нажмите кнопку «Готово».
- Затем система начнет сбрасывать ваше устройство до точки, при которой все работает нормально.
- Все это «восстановление вашего ПК» занимает некоторое время, так что подождите соответственно.
- Как только это закончится, вы сможете загрузиться в Windows в обычном режиме без каких-либо ошибок или ошибок.
2]Среда восстановления Windows (WinRE), когда не удается нормально загрузиться
Бывают случаи, когда вы не можете загрузиться на свой компьютер и вместо этого получаете синий или черный экран ошибок смерти. Это условие, при котором вы можете использовать среду WinRE для восстановления неисправного устройства. Для этого используйте следующие шаги –
- Поскольку вы не можете войти в Windows 11, сначала загрузитесь в безопасном режиме.
- Вы также можете выключить и запустить компьютер 3-4 раза, чтобы запустить настройку Advanced Repair.
- Когда вы находитесь на экране среды восстановления Windows, щелкните Устранение неполадок.
- Выберите Дополнительные параметры, а затем – Восстановление системы.
- Если вы используете какой-то ключ доступа для входа на свой компьютер, используйте его.
- Затем появится окно «Свойства системы».
- Следуйте инструкциям на экране, чтобы выполнить оставшиеся шаги.
Я надеюсь, что таким образом вы легко сможете восстановить свой компьютер с Windows 11.