Как управлять своим календарем на Mac
Управление временем является частью нашей повседневной рутины, особенно на работе. К счастью, Mac поставляется со встроенной функцией календаря, которая позволяет вам не отставать от вашего напряженного графика, отображая предстоящие дни рождения, запланированные отпуска, командировки, личные поездки, встречи, встречи и другие важные события. Однако, чтобы ваш Календарь Mac был эффективным и полезным, вы должны знать, как им управлять и как им пользоваться. Не беспокойтесь, потому что мы научим вас, как это сделать.
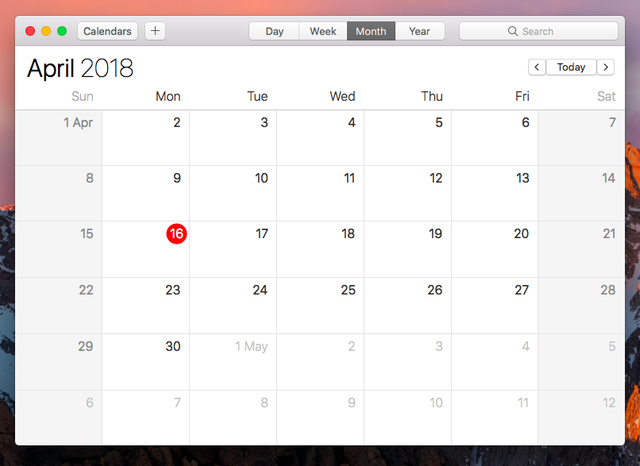
Как добавить новый календарь на Mac
Вы можете быть заняты некоторыми вещами в своей жизни. Вас могут позвать на ряд встреч в течение всего месяца или даже попросить выступить на разных форумах и семинарах, но вот в чем дело, независимо от того, насколько вы заняты, вы можете создать столько календарей, сколько вам нужно. . Таким образом, вам будет легче отделить ваши личные встречи от деловых встреч и совещаний.
Вот как добавить новое событие в свой календарь:
- Откройте приложение «Календарь». Чаще оно закреплено в Dock, но можно найти и в папке Applications.
- Выберите «Файл» > «Новый календарь».
- Назовите свой календарь и нажмите Enter.
- Выберите цвет. Это необязательно. Мы объясним это ниже.
Управление календарем Mac еще никогда не было таким простым благодаря встроенной функции цветового кодирования. Вы можете установить определенный цвет для различных аспектов своей жизни — здоровья, работы, благотворительности или других личных обязательств. Каждой жизненной категории соответствует свой цвет, поэтому вы можете легко и удобно просматривать свой календарь и планировать дела.
Как добавить событие
Если вы хотите добавить важное событие в свой календарь Mac, вот что вам нужно сделать:
- Запустите приложение «Календарь».
- Перейдите к дате, к которой вы хотите добавить событие. Дважды щелкните по нему.
- Назовите свое мероприятие и предоставьте дополнительные сведения, такие как время и место проведения мероприятия. Если вы хотите повторить событие, нажмите «Повторить».
- Теперь, если вы хотите получать уведомления о событии, нажмите Оповещение.
- Нажмите Enter на клавиатуре.
Как управлять приложением «Календарь» на Mac
Ваше приложение «Календарь» для Mac кажется очень простым, но с интеграцией оно может делать больше. Вот как развернуть приложение «Календарь» на Mac:
1. Обратитесь за помощью к Siri.
Одной из лучших и полезных функций Mac является голосовой помощник Siri. Вы можете попросить ее сообщить вам, если у вас есть предстоящие встречи или встречи. Вам не нужно открывать приложение «Календарь». Просто задавайте ей вопросы вроде «Когда у Джона день рождения?» или «Запланировал ли я что-нибудь на 5 декабря?».
2. Воспользуйтесь преимуществами мультитач.
Знаете ли вы, что вы можете использовать трекпад вашего Mac, чтобы выполнять некоторые удивительные трюки с пальцем, чтобы перемещаться по календарю Mac? Вот некоторые:
- При использовании представления «Месяц» проведите двумя пальцами вверх или вниз, чтобы перейти от одного месяца к другому.
- При использовании представления «Недели» проведите двумя пальцами влево или вправо, чтобы перемещаться по разным неделям.
- При использовании представления «Дни» проведите двумя пальцами влево или вправо, чтобы переключаться между днями.
3. Отобразите все свои события на одной странице.
Можно перечислить все ваши предстоящие события в виде списка. Просто щелкните поле поиска и дважды нажмите клавишу «». Нажмите «Вернуть». Должен появиться список всех ваших предстоящих событий.
4. Получайте уведомления, когда вам нужно уйти на мероприятие.
Да, вы можете указать приложению «Календарь», чтобы оно сообщало вам, когда пора отправляться на мероприятие. Всякий раз, когда вы создаете оповещение, убедитесь, что вы указали местоположение, а затем нажмите «Время уйти». Теперь выберите способ передвижения в разделе «Время в пути». Затем Календарь попытается сообщить вам, когда пора отправляться на встречу.
5. Держите свои вещи в порядке.
Немногие пользователи Mac используют функцию календаря для открытия файлов и документов, которые необходимы на определенную дату. Благодаря редко используемой настройке оповещения Календаря любой документ, который вам может понадобиться для мероприятия, будет открыт и доступен вам в этот день.
- При создании нового события календаря перейдите на вкладку «Оповещения» и коснитесь знака «плюс» (+) рядом с любым существующим оповещением. После этого должно появиться новое предупреждение.
- Выберите элемент времени, чтобы увидеть раскрывающееся меню, в котором показаны имеющиеся у вас параметры времени.
- Выберите «Пользовательский», чтобы увидеть следующие параметры: «Сообщение», «Сообщение со звуком», «Электронная почта» и «Открыть файл».
- Выберите «Открыть файл», чтобы указать, какие файлы открывать при этом конкретном событии.
Подведение итогов
Ваш успех как в бизнесе, так и в личной жизни во многом зависит от вашей способности укладываться в сроки, организовывать встречи и не сбиваться с пути. Но ни одна из них не будет проблемой, если у вас есть календарь Mac.
Опять же, нет смысла организовывать все в своей жизни, если ваш Mac не поспевает за вами. Убедитесь, что он сохраняет свою максимальную производительность, где бы и когда бы вы ни находились. Установите Outbyte macAries, сторонний инструмент очистки, чтобы легко избавиться от файлов и приложений, замедляющих работу вашего устройства.






