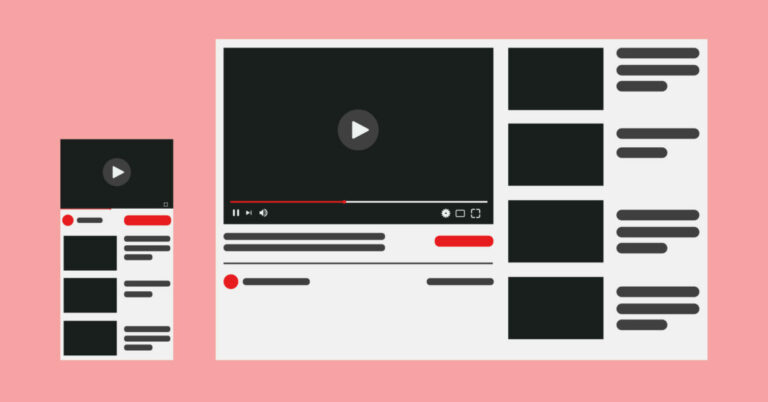Как установить MacOS на Windows 10/11?
Есть только две операционные системы на выбор при покупке ПК или ноутбука, за исключением более упрощенного Chromebook.
Windows, безусловно, является лидером рынка, но отчасти это связано с большим разнообразием устройств, на которых работает программное обеспечение Microsoft.
Хотя существует всего несколько дорогих устройств, уникальный дизайн macOS и интеграция с другими устройствами Apple сделали эту функцию популярной среди многих.
Что, если бы вы могли заставить macOS работать на устройстве, которое кажется эксклюзивным для Windows? Это не официальная функция, но есть способ ее обойти. Однако для его работы необходимо использовать устройство macOS.
Apple не хочет, чтобы вы устанавливали macOS на ПК, но это возможно. Доступны многочисленные инструменты, которые помогут вам создать установщик, который позволит вам установить любую версию macOS из Snow Leopard на ПК не Apple. В результате получается то, что в просторечии называется Хакинтош.
Прежде чем мы начнем, имейте в виду, что лицензия Apple на macOS прямо запрещает ее установку на что-либо, кроме Mac, поэтому не говорите, что мы вас не предупреждали.
Зачем устанавливать macOS на Windows?
Хотя линейка MacBook от Apple уже давно является эталоном дизайна высокого класса, некоторые аппаратные ограничения могут раздражать некоторых пользователей.
Вы можете предпочесть аппаратное обеспечение другого производителя, потому что оно поддерживает разблокировку лица, имеет больше портов и не имеет противоречивой клавиатуры-бабочки.
Кроме того, MacBook дорогие, даже версии начального уровня стоят более четырех цифр. Стоимость настольного ПК может быть значительно ниже. Наш список лучших недорогих ноутбуков включает только компьютеры на базе Windows.
Операционная система Microsoft не для всех, несмотря на ее широкое распространение. Многие люди не оценят широкие возможности настройки, а недавние проблемы со стабильностью были проблемой.
Недостатком является то, что Apple не поддерживает эту процедуру установки, и они даже активно препятствуют этому. Вы не сможете получить техническую поддержку macOS на своем ПК, и Apple также может отключить такие службы, как Facetime и iMessage, на вашем пользовательском Hackintosh. Если вы готовы рискнуть, то вы сэкономите немного денег и получите гораздо более высокий уровень контроля над выбором оборудования, чем при использовании стандартного Mac.
Что мне нужно для установки macOS на Windows?
Есть несколько вещей, которые вам понадобятся, прежде чем вы начнете. Для начала вам понадобится совместимый компьютер.
Как правило, требуется машина с 64-битным процессором Intel. Вам также понадобится отдельный жесткий диск для установки macOS, на котором раньше никогда не размещалась Windows. Если вы хотите запускать больше, чем просто базовую ОС, на вашем жестком диске должно быть не менее 50 ГБ свободного места.
Вам понадобится Mac, чтобы загрузить установщик macOS из App Store, чтобы создать его. Подойдет любой Mac, который может работать с Mojave, самой последней версией macOS.
Наконец, вам понадобится инструмент для создания установщика, а также USB-накопитель для его хранения. Убедитесь, что он не менее 8 ГБ. Флэш-накопитель USB-C требуется, если вы используете последний MacBook, MacBook Pro или MacBook Air (который вы можете приобрести в Amazon или PC World, среди других розничных продавцов).
Unibeast — известный инструмент для создания установщиков. Это бесплатное приложение для Mac, которое создает установщик для macOS на USB-накопителе, который можно установить на ПК с процессором Intel. Чтобы загрузить его, вам нужно зарегистрироваться на tonymacx86.com, и как только вы это сделаете, вы будете готовы к работе.
Как установить macOS на Windows 10/11
Прежде чем приступить к шагам по установке macOS Монтерей в Windows 10 попробуйте этот метод на устройстве, отличном от вашего основного компьютера. Убедитесь, что Mac, который вы собираетесь использовать, оптимизирован с помощью Outbyte macAries, чтобы избежать осложнений.
Хотя мы знаем, что этот метод работает, нет гарантии, что он будет работать на всех ПК с Windows. Также может быть сложно вернуться к Windows, если вы передумаете.
После этого отказа от ответственности, вот шаги, которые вам нужно будет предпринять.
Шаг № 1: Убедитесь, что у вас есть совместимый компьютер.
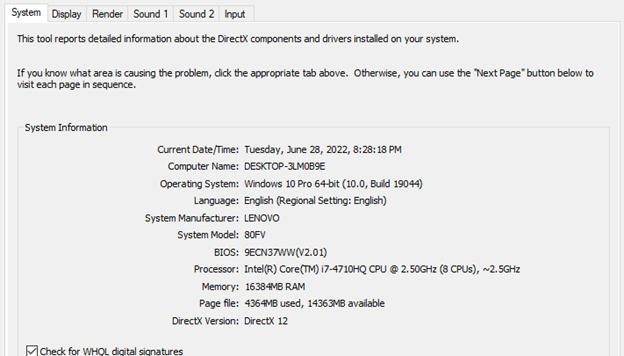
Для работы процесса вам понадобится ПК с 64-битным процессором Intel. Они довольно типичны, но перепроверьте, чтобы убедиться, что ваша система совместима.
На целевом устройстве также должен быть второй жесткий диск, желательно с более чем 500 ГБ дополнительного пространства. Хотя macOS можно запускать с внешнего жесткого диска, встроенный в систему будет иметь гораздо лучший общий эффект. Это особенно верно, если вы устанавливаете его на ноутбук.
Однако для переноса данных потребуется флэш-накопитель USB. Рекомендуется иметь такую же емкость, как указано выше.
Кроме того, убедитесь, что на используемом вами Mac установлена macOS Sierra (2017) или более поздняя версия. Старые версии не будут поддерживаться текущей системой.
Шаг № 2: Создайте загрузочный USB-накопитель macOS.
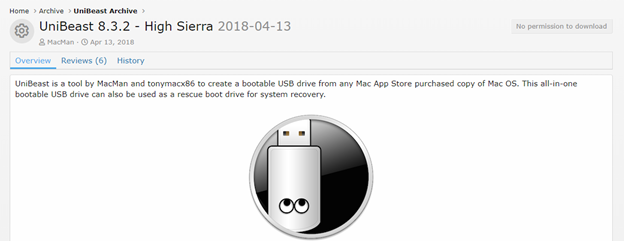
Создание загрузочного USB-накопителя с macOS на нем — следующий шаг к установке macOS на ПК и созданию собственного Hackintosh. Для этого нужен работающий Mac с доступом к Mac App Store, флешка и немного времени. Хотя это не сложно, это требует времени, и очень важно точно выполнить каждый шаг.
Подумайте о том, чтобы сделать резервную копию вашего Mac, прежде чем продолжить, на случай возникновения проблем с процессом создания установочного носителя.
Последние версии macOS ранее были легко доступны через Mac App Store, но теперь это не так. Например, поиск «High Sierra» не дает результатов.
Когда вы начнете загрузку, запустится обновление программного обеспечения в Системных настройках и отобразится статус загрузки. Дождитесь завершения.
Вы можете создать загрузочный USB-накопитель macOS, выполнив следующие действия, если у вас есть Mac и готовый USB-накопитель:
- Зарегистрируйтесь на tonymacx86.com и скачать Юнибист. Установите его, как и любое другое приложение, после его загрузки.
- Вставьте USB-накопитель, на который вы хотите установить macOS, и запустите Дисковую утилиту. Если на USB-накопителе в настоящее время имеется более одного раздела, перейдите на вкладку «Раздел» и используйте знак «минус», чтобы уменьшить его до одного раздела, занимающего всю емкость накопителя. Дайте разделу имя, выберите Mac OS Extended (в журнале) и нажмите «Применить».
- Перейдите к шагу 4, если для схемы задана карта разделов GUID. Если нет, перейдите на вкладку «Стереть», внесите изменения и нажмите «Стереть».
- Запустите Unibeast и выберите USB-накопитель, который вы только что отформатировали, в качестве места назначения установщика в первом окне. Продолжайте просматривать страницы приложения, пока не дойдете до той, где вас попросят выбрать операционную систему, которую вы хотите установить. В зависимости от того, какую версию вы хотите установить, выберите Big Sur или Monterey.
- На следующей странице вам будет предложено выбрать между режимами загрузки UEFI и Legacy. В большинстве случаев UEFI является лучшим вариантом. Исключением являются ПК со старыми материнскими платами, использующими BIOS, а не UEFI. Если у вас есть, выберите Legacy.
- После того, как вы выбрали режим загрузки, вам будет предложено выбрать видеокарту. Вы можете пропустить этот шаг, если у вас есть компьютер с последним процессором Intel. Это требуется только для ПК с видеокартами, несовместимыми с macOS. Если это так, выберите вариант, который лучше всего описывает вашу видеокарту.
- Unibeast начнет установку на ваш USB-накопитель, как только вы нажмете «Продолжить». Вы должны быть терпеливы, потому что это может занять до часа. Тем временем подготовьте свой компьютер, отключив все USB-устройства и удалив все внутренние жесткие диски, кроме того, на который вы хотите установить macOS.
- Когда это будет сделано, загрузите Мультизверь и поместите его на USB-установщик. Multibeast позволяет настроить установку на вашем компьютере.
- Извлеките дискретную графическую карту, если на вашем ПК установлены как встроенные, так и дискретные графические карты. Наконец, если на вашем компьютере есть порт DVI, подключите к нему монитор. Это работает лучше, чем HDMI или VGA.
- Вам также потребуется настроить BIOS или UEFI на материнской плате ПК.
Шаг №3: Установите macOS на ПК.
После успешного создания установочного USB-накопителя macOS извлеките его из Mac и подключите к ПК, который вы хотите преобразовать в Hackintosh. Это длительный процесс, который включает в себя форматирование жесткого диска вашего ПК и установку macOS с нуля. Если вы не хотите форматировать или стирать свой диск, вы должны сначала извлечь его и заменить, прежде чем продолжить.
- Перезагрузите компьютер после вставки USB-накопителя, на котором был установлен Unibeast. Теперь он должен загрузиться в Unibeast и предложить вам выбрать диск для установки. Перейдите к «Внешнему» с помощью клавиш со стрелками вашего ПК и нажмите «Ввод». Теперь должен начаться установщик macOS.
- Когда дело доходит до выбора диска, на который вы хотите установить macOS, вариантов может не быть.
- В этом случае откройте меню «Утилиты» и, когда откроется Дисковая утилита, выберите жесткий диск, на который вы хотите установить macOS, и щелкните вкладку «Стереть». Выберите «Mac OS Extended (в журнале)» и убедитесь, что для параметра «Схема» установлено значение «Карта разделов GUID», прежде чем нажимать «Стереть». После того, как диск будет стерт, выйдите из Дисковой утилиты, и диск должен быть доступен для выбора в программе установки.
- Выберите диск и выполните установку, пока macOS не начнет устанавливать себя. Он будет готов примерно через 30 минут. По завершении перезагрузите компьютер, пока USB-накопитель все еще подключен. В меню загрузки Unibeast теперь отображается загрузочный диск macOS. Если вы выберете его, ваш компьютер загрузится в macOS.
- Запустите Multibeast после его установки и настройте параметры.
Установка macOS на ПК считается взломом, отсюда и название Hackintosh. В результате официально его никто не поддерживает. В большинстве случаев приведенного выше руководства будет достаточно.
Шаг № 4: Завершите настройку установки macOS.
На данный момент на вашем ПК установлена macOS, и, скорее всего, она будет работать в некоторой степени в зависимости от используемого вами оборудования. Некоторые периферийные устройства могут работать неправильно, графика может отображаться неправильно или могут возникнуть другие проблемы.
- Даже если ваш новый Hackintosh работает, последним шагом в установке macOS на ПК является запуск бесплатного инструмента MultiBeast от Tonymacx86. Это приложение настраивает вашу установку macOS для бесперебойной работы с оборудованием вашего ПК, поэтому пропускать этот шаг не рекомендуется.
- Запустите приложение Multibeast. Выберите режим загрузки UEFI в меню быстрого запуска, если ваш компьютер поддерживает UEFI, или режим загрузки Legacy, если он поддерживает только BIOS.
- Загрузите последнюю версию MultiBeast из раздела загрузки инструментов Tonymacx86, если вы еще этого не сделали. Это отдельное приложение от UniBeast, но его можно найти в том же месте.
- Выберите звуковые драйверы, необходимые для вашего оборудования, нажав Драйверы.
- Выберите все необходимые драйверы, нажав Разное.
- Выберите нужный загрузчик, нажав Bootloaders.
- Чтобы сохранить настройки Multibeast, нажмите «Создать», проверьте настройки и затем «Сохранить». Если у вас есть проблемы с этими настройками, вы можете загрузить и изменить их позже, чтобы точно настроить.
- Необходимо выбрать «Установить».
- Нажмите кнопку «Согласен».
- При появлении запроса введите свой пароль и нажмите «Установить помощник».
Перезагрузите компьютер с Хакинтошем. Готово, если все пойдет по плану. В противном случае вам потребуется перезапустить MultiBeast и убедиться, что вы выбрали все правильные драйверы и настройки для вашего конкретного оборудования ПК.
Другой метод: запуск macOS на виртуальной машине
Описанный выше метод — не единственный способ запустить macOS на ПК с Windows, но он самый простой и с наибольшей вероятностью увенчается успехом. Технически вы можете установить macOS на VirtualBox Windows 10/11, используя такое программное обеспечение, как VMWare Fusion или бесплатный VirtualBox.
Однако для этого вам понадобится специально созданный виртуальный образ версии macOS, которую вы хотите установить. И вам нужно получить его из надежного источника. И как только вы это сделаете, процесс будет не сложнее описанного выше. На самом деле, в некоторых отношениях это сложнее. Учитывая риски, мы бы не рекомендовали это решение.