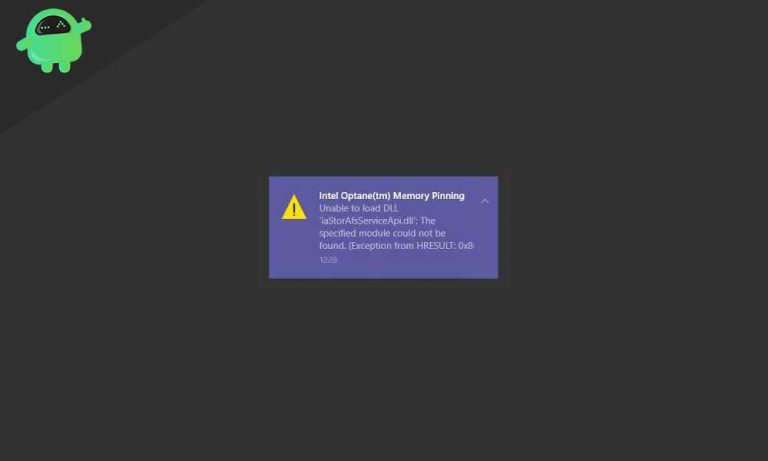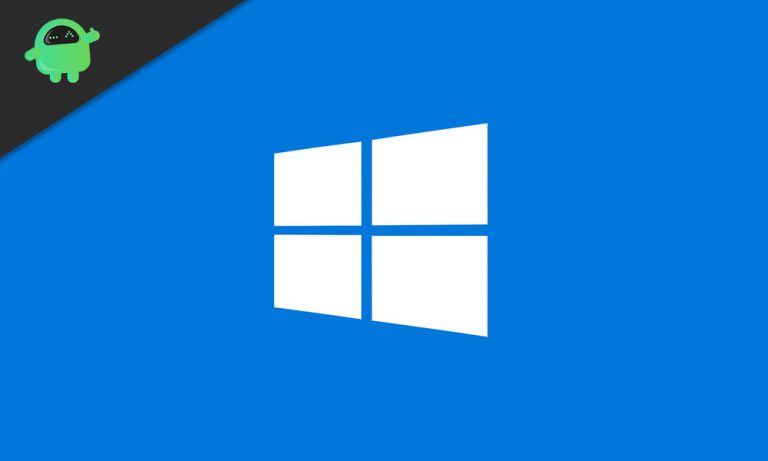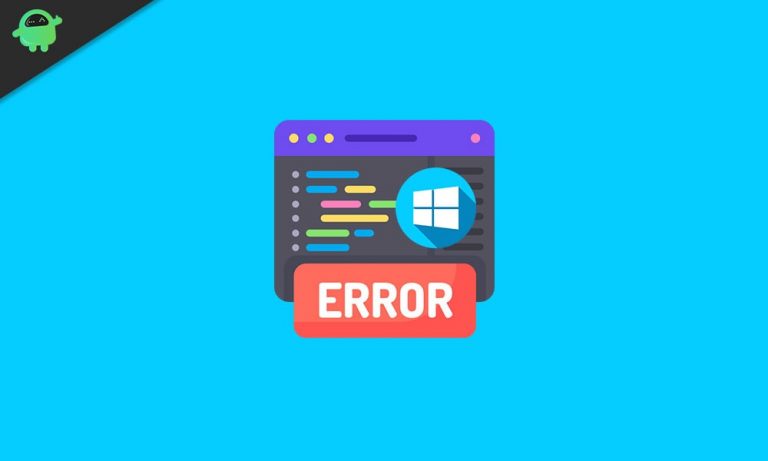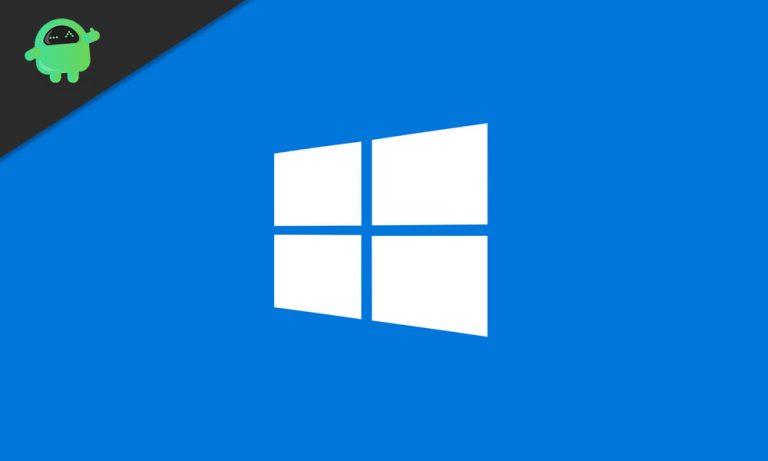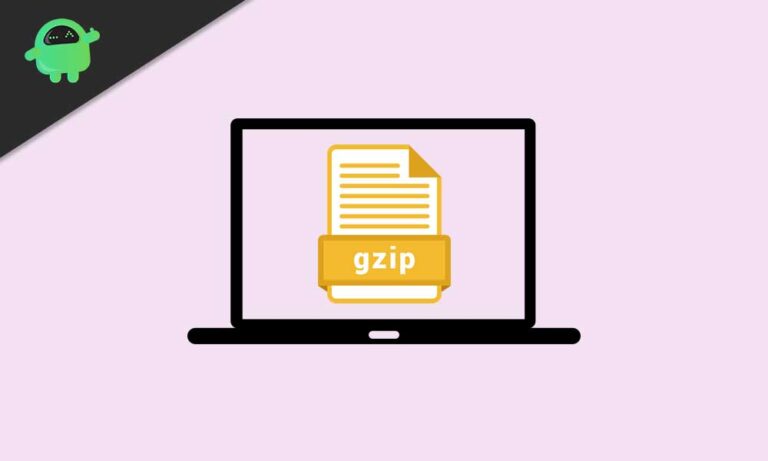Как включить системный звук в Windows 10?
Windows 10 – одно из самых передовых, но простых изобретений Microsoft. Одна из таких операций – «Системный звук». Приложение «Системный звук» в Windows 10 – полезный компонент, который предупреждает вас о всплывающих окнах, уведомлениях и других фоновых действиях, происходящих в системе. Поскольку этот системный звук является необходимой функцией для воспроизведения всех аудиофайлов, он запускается автоматически, как при запуске Windows. Однако в некоторых случаях при ручном вмешательстве или автоматическом изменении программного обеспечения настройки звука по умолчанию могут измениться без вашего уведомления.
Если вы не слышите системный звук в Windows 10, не беспокойтесь, так как процедура восстановления настроек по умолчанию относительно проста и быстра. Давайте узнаем, как:

Включить системный звук в Windows 10
Следуйте приведенным ниже методам, чтобы включить Системный звук в Windows 10:
Способ 1: перейдите к опции «Изменить системные звуки»:
- В строке поиска Windows введите “Звук” и найдите вариант «Изменить системные звуки».
- Щелкните по нему, чтобы открыть окна.
- Теперь из вертикальная панель опций в открывшемся окне выберите «Звук».
- Ниже варианта ‘Звуковая схема,‘откройте раскрывающееся меню и выберите ‘Windows по умолчанию’ вариант.
- Наконец, нажмите на ОК чтобы сохранить изменения.
Способ 2: перейдите в настройки звука в «Панели управления»:
- На панели поиска Windows введите и откройте ‘Панель управления’ применение.
- Во вновь появившемся окне выберите опцию ‘Оборудование и звук. ‘
- Прокрутите вниз до опции “Звук” и нажмите на соседнюю ссылку «Изменить системные звуки».
- Теперь выполните 3-й и 4-й шаги, как описано в методе 1.
- Когда закончите, нажмите ОК чтобы сохранить изменения.
Метод 3: Обновите драйвер звуковой карты в вашей системе:
- Сначала откройте диалоговое окно RUN, нажав Клавиша Windows + R все вместе.
- Тип ‘devmgmt.msc ‘ в поле команд и нажмите ОК.
- В окне диспетчера устройств найдите параметр “Звуковые, видео и игровые контроллеры. ‘ (Вы можете найти его в конце списка.)
- Теперь щелкните левой кнопкой мыши по ‘Звуковые, видео и игровые контроллеры‘вариант и выберите ‘Свойства.‘
- Здесь нажмите на ‘Обновить’ вкладка и следуйте инструкциям на экране.
- После завершения процесса обновления перезагрузите систему и проверьте, включен ли Системный звук.
Если вы хотите пойти по самому простому пути, этот метод для вас:
- С правого конца ‘Панель задач’ щелкните левой кнопкой мыши по ‘Объем’ икона.
- Выберите вариант “Откройте настройки звука”. (Этот параметр может отличаться в зависимости от модели компьютера / ноутбука, поэтому найдите аналогичный вариант).
- В появившемся окне найдите значок значок регулировки громкости (Мастер громкости) и увеличьте звук вручную, чтобы сделать его достаточно слышимым в соответствии с вашими предпочтениями.
ИЛИ
- Просто зайдите в ‘Объем’ значок на панели задач и увеличить звук вручную.
Системный звук Windows 10 – полезная функция, особенно когда пользователь находится недалеко от системы или не видит непосредственно монитор. Он держит вас в курсе и уведомляет обо всех всплывающих окнах и необходимых изменениях в системе (которые важны для пользователя). Пользователи имеют все права включать или отключать этот параметр в соответствии со своими предпочтениями.
Вышеупомянутая статья содержит всю необходимую информацию и возможные методы, которые проведут вас через процесс включения системного звука в Windows 10. Если вы тоже не слышите системный звук, выполните любой из описанных выше методов и закончите с процесс плавно. Если у вас есть какие-либо вопросы или отзывы, напишите комментарий в поле для комментариев ниже.