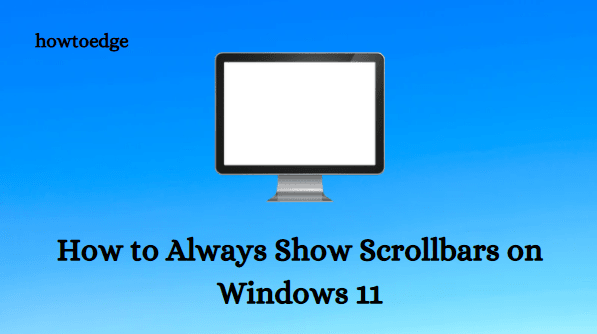Как вручную загрузить и установить драйверы принтера в Windows 11
В этом руководстве мы сосредоточимся на том, как вручную загрузить и установить драйверы принтера на ПК с Windows 11. Экосистема Windows достаточно компетентна, чтобы автоматически находить и устанавливать любые обновления драйверов, если вы не ограничили это делать. По этой причине обновления драйверов теперь доступны в разделе обновлений Windows, а не через диспетчер устройств.
Тем не менее, пользователи жалуются, что не получают никаких обновлений для другого оборудования, такого как принтеры, сканеры и т. Д. Что ж, такой сценарий возникает только тогда, когда пользователи все еще используют старые принтеры, сканеры или другое оборудование. Ручная установка также требуется в тех случаях, когда обновления содержат ошибки или несовместимы с последними изменениями в ОС Windows.
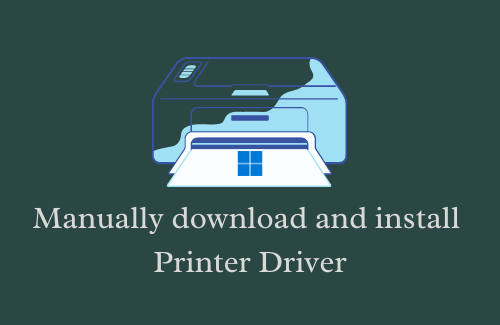
Почему обновления драйверов важны?
Драйверы играют важную роль в передаче того, что мы хотим делать в нашей операционной системе. Каждая наша задача реализуется через драйвер устройства. Несмотря на его важность, многие из нас продолжают использовать устаревшие драйверы устройств и время от времени сталкиваются с различными проблемами. Обновление драйверов – сложная задача, но мы должны сделать все возможное для ее достижения.
Как установить драйверы устройств с помощью дополнительных обновлений в Windows 10
Найдите и скачайте драйверы принтера в Windows 11
Установка любого драйвера вручную – непростая задача, требующая больших усилий и времени. Тем не менее, если вы не можете использовать свой принтер на ПК с Windows 11, примените эти обходные пути и проверьте, решают ли они проблему.
Примечание: Прежде чем следовать какому-либо решению, обязательно отключите кабели питания принтера, соединительные провода и перезагрузите компьютер. Когда Windows 11 перезагрузится, снова подключите принтер к компьютеру и выполните следующие действия:
1]Обновление драйверов принтера – дополнительные обновления
Если вы не проверяли наличие обновлений для принтера через Центр обновления Windows, сделайте это в первую очередь. Вот как выполнить эту задачу –
- Сначала щелкните значок Windows.
- Когда запустится меню «Пуск», нажмите значок шестеренки, то есть «Настройки».
- На странице настроек щелкните Центр обновления Windows на левой панели.
- Перейдите на правую панель и нажмите «Проверить наличие обновлений».

Система подключится к серверам Microsoft и проверит, доступны ли обновления для драйверов вашего принтера. В случае обнаружения каких-либо обновлений они становятся доступными в дополнительных обновлениях.
- Щелкните ссылку – Дополнительные обновления.
- Установив все флажки, нажмите «Загрузить и установить».
Примечание: Обязательно оставайтесь подключенным к высокоскоростному Интернет-источнику в течение всего процесса.
2]Через настройки Windows
В наши дни обновления Windows стали обычным явлением. Чтобы справиться с последними изменениями в операционной системе, необходимо поддерживать все драйверы в актуальном состоянии. Производители принтеров также время от времени выпускают новые исправления для существующих драйверов. Итак, все, что вам нужно, это посетить официальный сайт и загрузить оттуда последнее обновление патча.
После загрузки необходимого установочного файла дважды щелкните его, чтобы завершить установку. Этот метод является самым простым из всех трех методов, обсуждаемых в этой статье.
3]Установите драйверы принтера вручную через диспетчер устройств.
Не так давно пользователи ищут обновления драйверов через диспетчер устройств. Хотя Microsoft отказалась от функции онлайн-поиска, вы можете использовать ее для ручной установки любых обновлений драйверов. Вот как найти и установить драйверы принтера через диспетчер устройств:
- Нажмите “Победа + X»И выберите« Диспетчер устройств ».
- Щелкните значок «>» слева от «Принтеры», чтобы развернуть этот раздел.
- Щелкните правой кнопкой мыши доступный принтер и выберите «Обновить драйвер».

- На следующем экране нажмите – Найдите на моем компьютере драйвер.
- Перейдите в папку, в которую вы загрузили файл установки принтера.
- Выберите этот файл и нажмите OK, чтобы началась его установка.
После успешного обновления драйверов принтера закройте все открытые Windows и перезагрузите устройство.
Как мне добавить принтер к моему устройству?
Если вы не знаете, как добавить принтер к своему компьютеру, выполните следующие простые шаги:
- Щелкните правой кнопкой мыши меню «Пуск», чтобы открыть меню «Питание», и выберите «Параметры».
- Щелкните Bluetooth и устройство на левой панели.
- На правой панели вы найдете опцию – «Принтеры и сканеры».
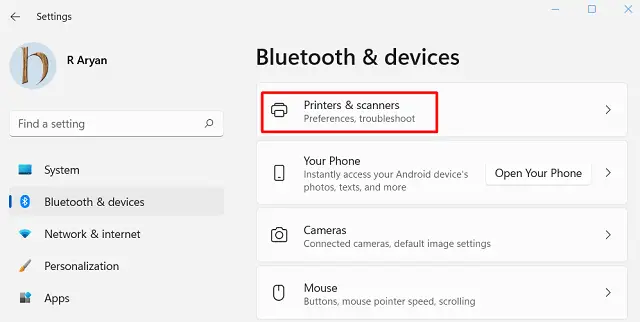
- Что ж, нажмите на нее, а затем нажмите кнопку – «Добавить устройство».
Система сразу же начинает поиск любого подключенного к ней принтера или сканера. Если он не находит принтер или сканер автоматически, нажмите опцию «Добавить вручную».

- Затем появится всплывающее окно с пятью различными вариантами.
- Выберите последний, т.е. «Добавить локальный принтер или сетевой принтер с ручными настройками«.

- Нажмите «Далее», а затем «Создать новый порт» в разделе «Выберите порт принтера».
- В раскрывающемся меню выберите «Тип порта«. Рекомендуем выбрать вариант – «Стандартный порт TCP / IP«.
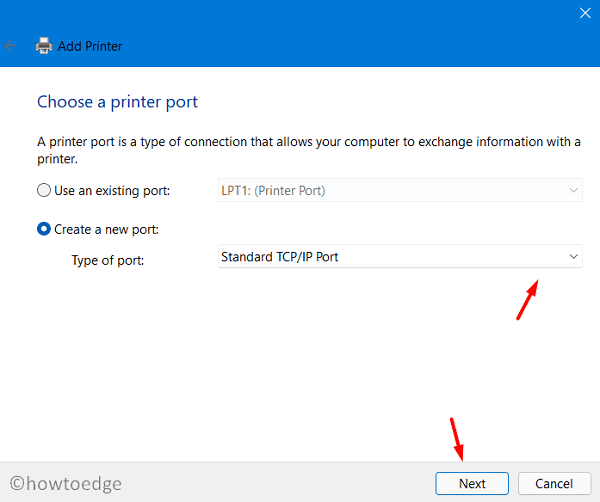
- Еще раз нажмите Далее. Введите IP-адрес, а затем имя порта.
- Обязательно снимите флажок со следующего:
- Запросите принтер и автоматически выберите драйвер для использования..
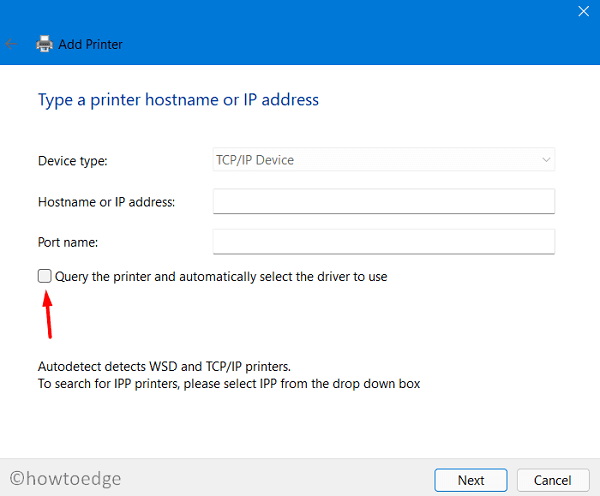
- Еще раз нажмите «Далее» и на этот раз выберите жесткий диск, на который вы хотите установить драйверы принтера.
- Двигаясь вперед, выберите папку, в которую вы хотите установить файл драйвера принтера.
- Найдите папку «Принтер», в которую вы ранее извлекли файлы драйвера.
- Затем выберите файл «.inf». Этот файл содержит всю информацию о том, как установить принтеры в ОС Windows.
- Теперь следуйте инструкциям на экране, чтобы завершить оставшуюся настройку.
- В конце появится окно общего доступа к принтеру с двумя вариантами. Выберите первый, т. Е. «Не делитесь этим принтером«.
- Нажмите Далее, и вы получите это сообщение – Вы успешно добавили свой принтер.
- Нажмите Готово и перезагрузите компьютер.
Я надеюсь, что это руководство поможет найти и установить драйверы принтера на ваш компьютер вручную.