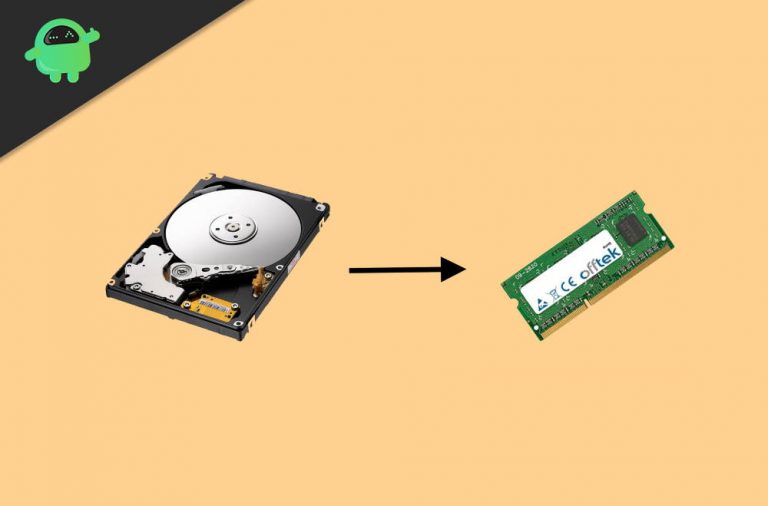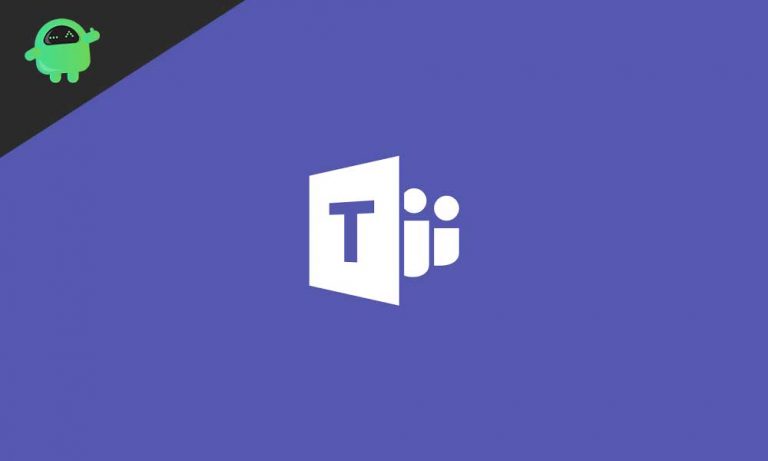Как заблокировать автоматическую загрузку определенных драйверов в Windows 10
Windows 10 предлагает своим пользователям механизм обновления, который поддерживает все драйверы в актуальном состоянии и автоматически загружает самые свежие. Он помогает с новейшими исправлениями безопасности и обслуживанием вашей операционной системы и устройства. Драйверы, обновленные с помощью автоматического обновления Windows, обычно работают хорошо; за исключением случаев, когда некоторые конкретные драйверы вызывают проблемы с конфигурацией оборудования и другие системные сбои.
Обновление определенного драйвера также может вызвать изменения в ранее сохраненных настройках. Хотя Microsoft заявляет, что «Автоматическая загрузка определенных драйверов» является полезной функцией, все еще есть много пользователей, которые хотят заблокировать или отключить ее. Поэтому мы подготовили и представили несколько методов и решений, которые помогут вам в этом процессе.

Блокировать или отключать автоматическую загрузку определенных драйверов в Windows 10:
Некоторые конкретные драйверы при обновлении без вмешательства и команды пользователя могут привести к определенному сбою. Эти сбои могут быть чем угодно: BSOD, низкой производительностью, проблемами с оборудованием, проблемами с драйверами и т. Д.
Приведенные ниже методы расскажут, как «заблокировать автоматическую загрузку определенных драйверов в Windows 10».
СПОСОБ 1: Измените настройки Wi-Fi-соединения с функцией тарификации:
Пока пользователь использует лимитное соединение, все обновления компьютера с Windows 10 автоматически приостанавливаются. В результате система определяет или предполагает, что пользователь использует ограниченный пакет данных. Если вы не используете дозированное соединение, вы также можете установить для своего Wi-Fi или сотового соединения как дозированное. Это временное решение, и вы можете в любой момент отменить его. Это достойный и простой способ решения проблемы.
НОТА: Этот метод полностью отключит все обновления Windows. В результате вы не сможете загружать различные обновления безопасности и стабильности Windows.
Чтобы продолжить этот метод:
- открыто Настройки окно и выберите Сеть и Интернет.

- Из меню левой панели, щелкнуть Вай фай а затем выберите вариант Управление известными сетями.
- Найдите и щелкните свой Сеть Wi-Fi а затем выберите Свойства.
- В следующем запросе нажмите кнопку, расположенную под опцией Установить как дозированное соединение.
- Теперь он временно блокирует или отключает автоматическую загрузку определенных драйверов в Windows 10. Убедитесь, что; если вы используете несколько сетей Wi-Fi, вам необходимо настроить каждую из них как дозированное соединение отдельно.
МЕТОД 2: Используйте реестр:
Изменение реестра может помочь вам временно заблокировать или отключить автоматическую загрузку определенных драйверов в Windows 10. Для этого необходимо
Заметка: Мы рекомендуем вам сделать полную резервную копию вашей системы, прежде чем продолжить этот метод. Реестр – это очень конфиденциальная база данных, где даже малейшая пунктуационная ошибка при редактировании может привести к серьезным повреждениям. Это повреждение также может быть необратимым и может вызвать нестабильность системы. Следовательно, попробуйте этот обходной путь на свой страх и риск и внимательно следуйте инструкциям.
- Перейти к Панель поиска Windows и введите ‘Regedit ‘.

- Когда вы увидите редактор Regedit в результатах поиска, выберите опцию Запустить от имени администратора.
- Как только он откроется, перейдите по следующему пути,
HKEY_LOCAL_MACHINE SOFTWARE Policies Microsoft Windows
- В окне редактора реестра перейдите в меню левой панели и найдите Папка Windows.
- Щелкните его правой кнопкой мыши и нажмите Новый и нажмите на Ключ.
- Теперь назовите Ключ как Центр обновления Windows а затем нажмите Войти.
- Перейдите к только что созданному ключу, щелкните его правой кнопкой мыши и выберите Новый а потом DWORD (32-битное) Значение.
- Теперь назовите ключ как ИсключитьWUDriversInQualityUpdate а затем снова нажмите
- Теперь дважды щелкните значок DWORD файл, установите числовые данные занижения значения из От 0 до 1 а затем нажмите на ОК.
После внесения изменений автоматическое обновление драйверов прекратится; накопительные обновления будут продолжаться.
Чтобы в любой момент вернуть этот параметр,
- Следуйте 4-му шагу и посетите папку Windows.
- Здесь щелкните правой кнопкой мыши ИсключитьWUDriversInQualityUpdate и выберите вариант удалять.
МЕТОД 3: Заблокируйте автоматическое обновление для Metered Ethernet-соединения:
Чтобы заблокировать автоматическое обновление при подключении Metered Ethernet, выполните следующие действия:
Заметка: Этот метод также требует, чтобы вы вошли в редактор реестра, поэтому будьте осторожны с вашими действиями.
- Поиск regedit а также Запускаем как администратор.

- Перейдите по следующему пути,
HKEY_LOCAL_MACHINE SOFTWARE Microsoft WindowsNT CurrentVersion NetworkList DefaultMediaCost
- Теперь щелкните правой кнопкой мыши параметр DefaultMediaCost, Выбрать Разрешения -> Дополнительно а затем нажмите на + Изменить наверху.
- Теперь в Введите, поле имени объекта, введите свой адрес электронной почты (в частности, учетная запись Microsoft), нажмите Проверить имя а потом подтвердить.
- Теперь найдите Разрешения для DefaultMediaCost, щелкните его правой кнопкой мыши и выберите Группа пользователей.
- Теперь поставьте галочку перед опцией Блок полного управления а также подтвердить.
- После этого щелкните правой кнопкой мыши на Ethernet а затем выберите вариант Изменить.
- В поле “Значение” измените числовое значение на 2 (ранее значение было установлено равным 1).
- Наконец, нажмите на Сохранить настройки.
МЕТОД 4: Используйте редактор групповой политики:
Чтобы запретить Windows 10 обновлять некоторые конкретные драйверы, вы можете использовать редактор групповой политики. Это наиболее сложный и сложный обходной путь; следовательно, мы наконец сохранили его. Он блокирует не все обновления драйверов, а только некоторые из них.
Заметка: Для использования инструмента редактора групповой политики необходимо иметь версию Windows 10 Professional, Enterprise или Education. Это мощный инструмент, который может нанести непоправимый ущерб вашей системе. Мы советуем вам попробовать этот обходной путь с вашего согласия.
- Во-первых, откройте Диспетчер устройств из панели поиска Windows.

- Найдите нужное устройство, щелкните его правой кнопкой мыши и откройте Свойства.
- Нажми на Вкладка Details, и из Свойство выпадающее меню выберите Идентификатор оборудования.
- Теперь выберите все идентификаторы а также Копировать + Вставить их в файл MS Word или блокнота.
- Снова идем в Поиск Windows бар, тип ‘gpedit.msc’ а также Запускаем как администратор.
- На левой боковой панели перейдите по следующему пути,
Конфигурация компьютера Административные шаблоны Система Установка устройства Ограничения на установку устройства
- Теперь перейдите на правую панель и откройте Запретить установку устройств, соответствующих любому из идентификаторов этих устройств.
- В окне политики щелкните на Включить -> Показать.
- Сейчас же скопировать + вставить идентификаторы (которые вы сохранили ранее) в отдельные Столбцы объема.
- В заключение, спасти внесенные вами изменения и выход редактор групповой политики.
Позже, когда будет выпущено следующее обновление, вы увидите сообщение об ошибке. Это сообщение об ошибке является подтверждением того, что внесенные вами изменения в редакторе групповой политики были успешными. Теперь выбранные вами драйверы не будут обновляться автоматически.
Итак, это были все возможные методы, которые помогут вам отключить или заблокировать «Автоматическую загрузку определенных драйверов в Windows 10». Некоторые обходные пути довольно сложны, и одна ошибка при их использовании может нанести серьезный вред вашей системе. Таким образом, мы рекомендуем вам сначала использовать 1-й метод и переходить к более сложным только в том случае, если для вас не осталось другого пути.
Microsoft утверждает, что автоматические обновления драйверов в Windows 10 предназначены для удобства пользователей. Временное игнорирование автоматических обновлений безопасно, но это может негативно повлиять на ваши исправления безопасности и стабильность во время длительной работы. Если у вас есть какие-либо вопросы или отзывы, напишите комментарий в поле для комментариев ниже.





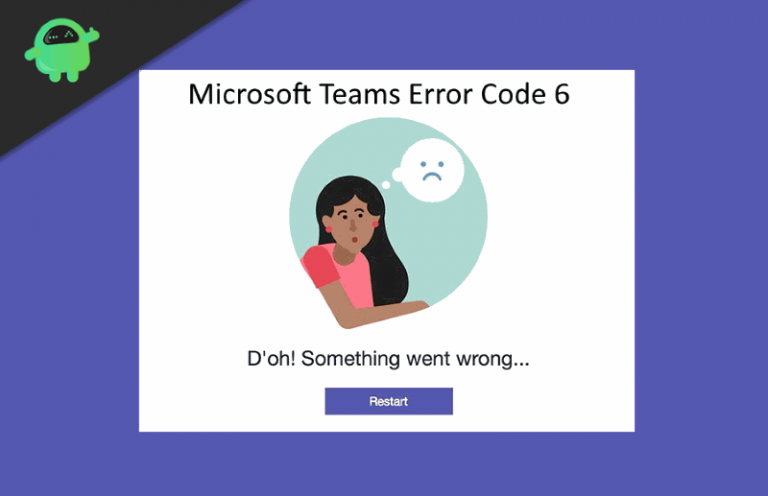
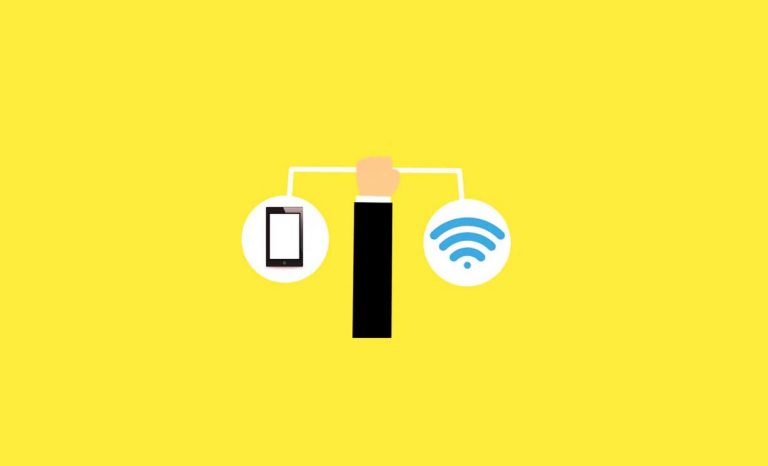
![Скачать аудио драйверы для ноутбуков и ПК [Realtek Audio Driver]](https://pazd.ru/wp-content/uploads/2020/10/download-audio-drivers-for-laptops-and-pc-realtek-audio-driver-1-768x461.jpg)