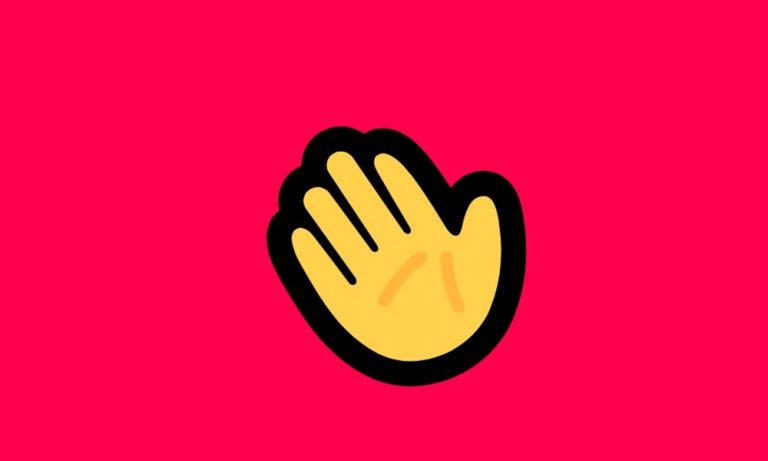Как записать экран на вашем iPhone 12, 12 Pro, 12 Mini, 12 Pro Max
iPhone 12, 12 Pro, 12 Mini и 12 Pro Max поставляется со специальной функцией, с помощью которой вы можете записывать содержимое экрана и функции теперь как запись экрана. Вы можете включить отображение этой функции на панели навигации для быстрого доступа к ней. С помощью этой функции можно будет легко поделиться тем, что появляется на вашем экране, будь то мем, видео или история чата и т. Д.
Каждый год Apple выпускает новое устройство. Они всегда добавляют отличные, уникальные и интересные особенности. Тем не менее, пользователи не совсем знакомы с некоторыми функциями, и новое устройство записи экрана iPhone – одна из них. Это подводит нас к выводу о руководстве, которое поможет вам использовать и записывать экран на вашем iPhone 12.
Прочитав это руководство, вы сможете начать записывать все, что отображается на вашем экране, если вы также являетесь тем, кто должен отправить что-то своим друзьям, семье и т. Д. В отношении настроек телефона. Тогда было бы полезно, если бы вы попытались записать свой экран и отправить их, потому что это самый быстрый способ объяснить что-либо со своего мобильного телефона. Итак, не тратя больше времени, давайте начнем путешествие о том, как записать экран на вашем iPhone 12.

Как записать экран на вашем iPhone 12, 12 Pro, 12 Mini, 12 Pro Max
Мы рекомендуем использовать программу записи с экрана, потому что это самый простой и безопасный способ. Итак, давайте посмотрим на данную инструкцию, чтобы начать запись экрана в несколько шагов:
iPhone 12, 12 Pro, 12 Mini и 12 Pro Max поставляются с утерянным программным и аппаратным обеспечением. И процедура записи экрана на вашем iPhone 12, 12 Pro, 12 Mini, 12 Pro Max по сути такая же. Ниже мы поделимся пошаговой процедурой, и вы можете выполнить ту же процедуру на любом из своих устройств.
Во-первых, откройте настройки на вашем iPhone.
После этого выберите в списке опцию Центр управления.
Теперь выберите параметр «Настроить элементы управления». Затем щелкните значок записи экрана, чтобы добавить его в быстрое меню.

Затем откройте приложение или выберите место, где вы хотите начать запись. В то же время проведите снизу вверх, чтобы открыть Центр управления.

В этом окне вы также можете включить / выключить микрофон. Удерживайте и щелкните значок средства записи экрана, и ваша запись начнется в течение 3 секунд.

Теперь, если вы заметите красный кружок в Центре управления или полосу в верхнем углу экрана, это означает, что ваше устройство записи экрана iPhone 12 работает надлежащим образом.
Если вам нужно остановить запись, просто нажмите на красную полосу и нажмите «Остановить».
Вы также можете проверить, записываете ли вы что-то или нет. Откройте Галерею и найдите свою новую запись экрана.
Если вы начинаете запись экрана, а звук не исходит из сохраненной части, вам необходимо включить разрешения для микрофона. Вы можете сделать это, нажав и удерживая значок «запись экрана» и включив кнопку «микрофон». В этом режиме все голоса, поступающие на ваше устройство, также будут сохранены во время записи экрана. Это особенно полезно, когда вы когда-то пытались сделать запись экрана на онлайн-видео.
Вывод
Думаю, теперь вы быстро начнете запись на своем iPhone 12, просто выполнив описанную выше процедуру. Это работает на всех версиях iPhone, работающих на iOS 14. Одна вещь, о которой вам нужно позаботиться об уведомлениях. Поскольку нежелательные уведомления во время записи экрана могут испортить впечатление. Поэтому я рекомендую вам включить режим «не беспокоить» при записи экрана на iPhone 12. Это все, что у нас есть для вас, как записать экран на вашем iPhone 12. Мы надеемся, что это руководство вам помогло.