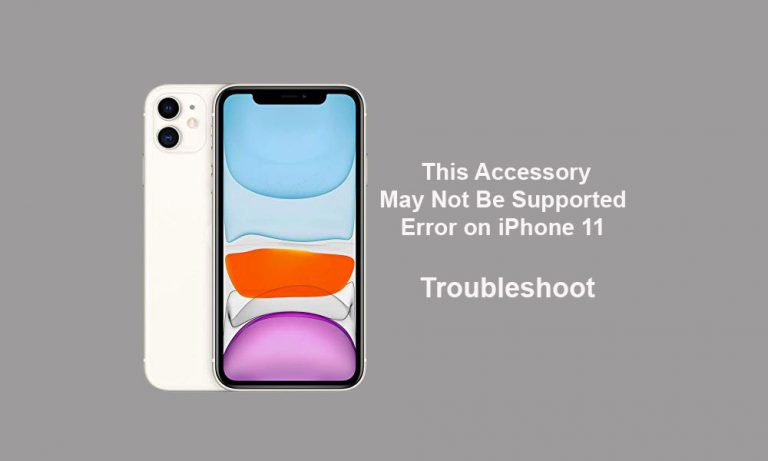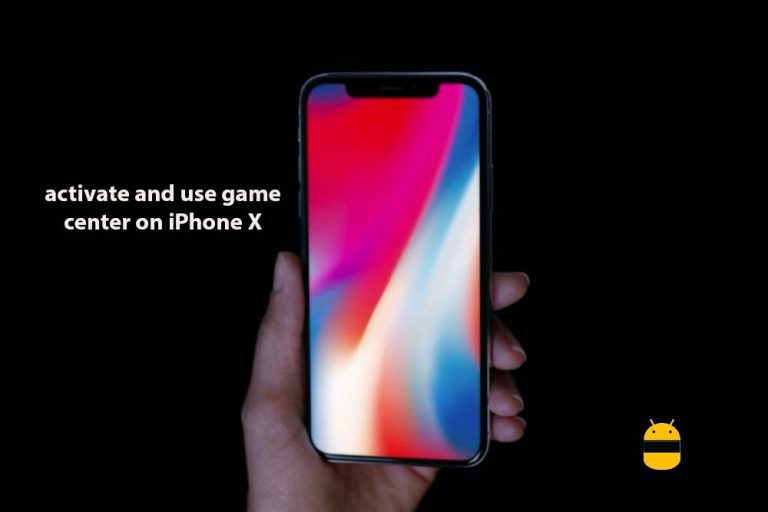Кнопка WiFi на моем iPhone 11 не работает! Не включается, как исправить?
Есть много причин, по которым возникают проблемы с Wi-Fi на вашем iPhone. Такие как проблемы, связанные с программным обеспечением на вашем iPhone, проблема с модемом или маршрутизатором Wi-Fi, сбой в сети, обновление системы с ошибками и многое другое. Теперь, даже если у вас новый iPhone 11 или вы недавно обновили свое устройство до последней версии iOS, вполне возможно, что кнопка WiFi на вашем iPhone не работает должным образом. Иногда кнопка Wi-Fi неактивна или не включается. Итак, вот некоторые из возможных шагов, упомянутых ниже.
Итак, если кнопка Wi-Fi на вашем iPhone не работает, вам следует устранить возможную проблему, выполнив некоторые из общих и полезных задач, чтобы исправить ее как можно раньше. Однако, к сожалению, может случиться так, что на вашем iPhone возникли проблемы с оборудованием.

Шаги по исправлению неработающей кнопки Wi-Fi на iPhone 11
Здесь мы упомянули некоторые шаги, которые включают перезапуск вашего iPhone, включение / выключение режима полета, обновление вашего устройства, сброс настроек сети, сброс всех настроек и возврат к заводским настройкам.
1. Перезагрузите iPhone 11.
В большинстве случаев некоторые системные сбои или фоновые приложения могут препятствовать включению Wi-Fi или мобильной передачи данных. Обязательно перезагрузите iPhone хоть раз.
- Нажмите и удерживайте одновременно кнопки увеличения громкости + питания / боковой кнопки в течение нескольких секунд.
- На экране появится слайдер Slide to Power Off. Отпустите кнопки.
- Сдвиньте ползунок, чтобы выключить iPhone. Теперь перезапустите снова, удерживая кнопку питания / сбоку в течение нескольких секунд.
- Затем перейдите в «Настройки»> «Wi-Fi», чтобы включить его и проверить, работает он или нет. Если нет, то переходите к следующему шагу.
2. Включение / выключение режима полета.
В режиме полета на вашем телефоне отключается Wi-Fi, сотовая связь и т. Д. Так что лучше выключить. Теперь, если режим полета уже выключен, вы должны включить его, подождать несколько секунд, а затем выключить. Вот как вы можете исправить наиболее распространенные проблемы, связанные с Wi-Fi на вашем iPhone 11.
- Перейдите в меню настроек на главном экране.
- Выберите режим полета.
- Включите переключатель режима полета. Вы также можете сделать это из центра управления.
- Теперь перезагрузите iPhone.
- Зайдите в Настройки> нажмите на Режим полета и выключите его.
- Теперь вы можете нажать кнопку Wi-Fi, чтобы включить его.
3. Обновляйте свой iPhone 11.
Если вы какое-то время не обновляли свой iPhone и есть доступные или ожидающие обновления программного обеспечения, вам следует загрузить и установить все эти обновления на свой iPhone для большей стабильности и исправления ошибок. Возможно, ожидающие обновления могут решить проблему с Wi-Fi.
- Теперь, когда на вашем устройстве не работает Wi-Fi, вы можете подключить свой iPhone к ПК с помощью кабеля Lightning.
- Откройте приложение iTunes на своем компьютере, оно обнаружит ваш iPhone и начнет синхронизацию.
- Выберите свой iPhone 11 из списка подключенных устройств в iTunes.
- Перейдите на вкладку «Сводка» и нажмите кнопку «Проверить наличие обновлений».
- Если доступно новое обновление iOS, вы можете загрузить и обновить свой iPhone 11.
- Введите свой пароль, если требуется, и продолжайте.
- Подождите, пока он завершит процесс, и перезагрузите iPhone.
Кроме того, вы можете установить файл образа iOS, чтобы прошить его на свой iPhone.
- Перейдите к Сводке> нажмите и удерживайте клавишу Shift на клавиатуре, а затем нажмите Проверить наличие обновлений.
- Он установит файл образа iOS (.ipsw)> изменит тип файла на Файл конфигурации оператора связи iPhone / iPad (.ipcc).
- Выберите файл и следуйте инструкциям на экране, чтобы завершить процесс установки.
4. Сбросьте настройки сети на iPhone, чтобы исправить неработающую кнопку WiFi iPhone 11.
- Нажмите на значок настроек на главном экране.
- Нажмите на Общие> прокрутите немного вниз и выберите Сброс.
- Затем нажмите Сбросить настройки сети из списка.
- При необходимости введите свой пароль, чтобы продолжить.
- Подтвердите задачу, нажав Сбросить настройки сети.
- Подождите, пока он завершится, и перезагрузите iPhone.
- Затем попробуйте включить Wi-Fi.
5. Сбросить все настройки на iPhone 11.
- Перейдите в Настройки устройства> нажмите Общие> прокрутите вниз и нажмите Сброс.
- Выберите «Сбросить все настройки»> при необходимости введите пароль.
- Теперь выберите сброс настроек системы на вашем iPhone, чтобы подтвердить процесс.
- По завершении перезагрузите устройство.
6. Восстановление заводских настроек на iPhone 11 (кнопка WiFi на iPhone 11 не работает)
- Перейдите в Настройки> Общие> Прокрутите вниз и выберите Сброс.
- Нажмите на второй вариант под названием «Стереть все содержимое и настройки».
- Введите свой пароль и подтвердите задачу.
- Дождитесь его завершения и перезагрузите iPhone.
Вы также можете сделать это через iTunes.
- Запустите iTunes на своем ПК> Подключите iPhone к компьютеру с помощью кабеля Lightning.
- Когда iTunes распознает ваше устройство, щелкните значок iPhone в верхнем левом углу.
- Перейдите в раздел Сводка.
- Нажмите кнопку «Восстановить» на своем iPhone.
- Вас попросят подтвердить. Просто нажмите кнопку «Восстановить» еще раз и подождите.
- Перезагрузите телефон, отсоедините кабель и выполните процесс настройки на вашем устройстве.
Мы надеемся, что любой из этих методов подойдет вашему устройству, и вы сможете снова включить / выключить кнопку Wi-Fi на своем iPhone 11. По любым вопросам, дайте нам знать в комментариях ниже.